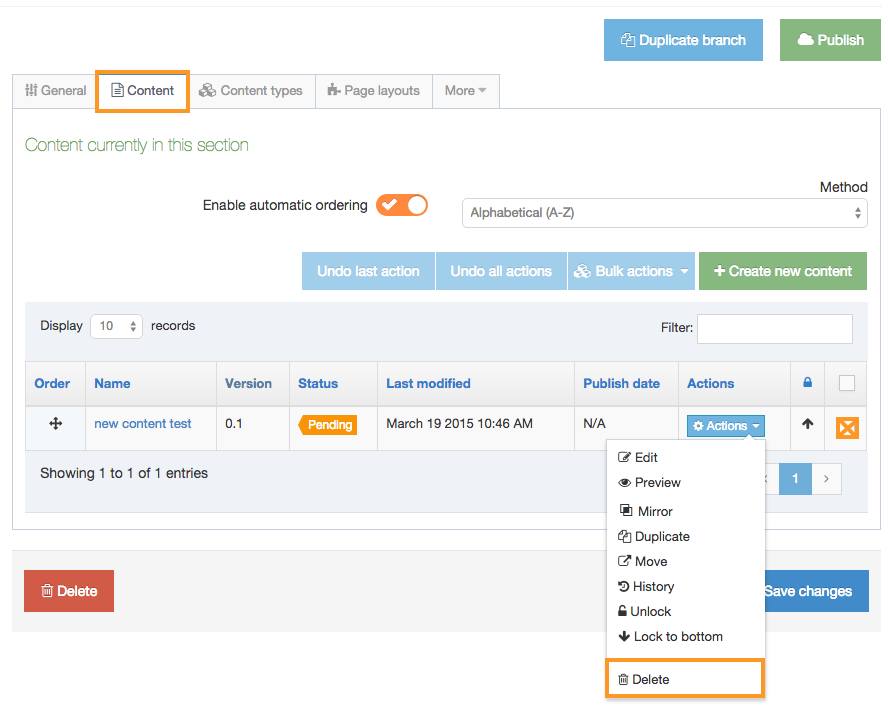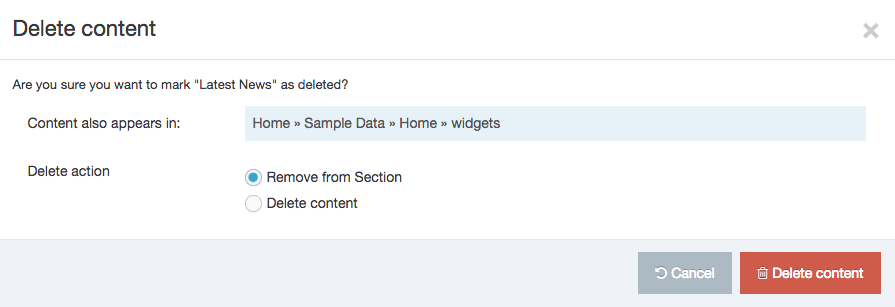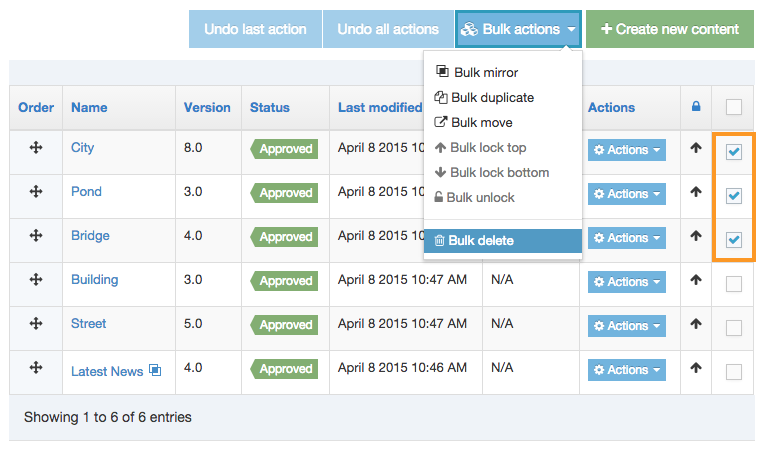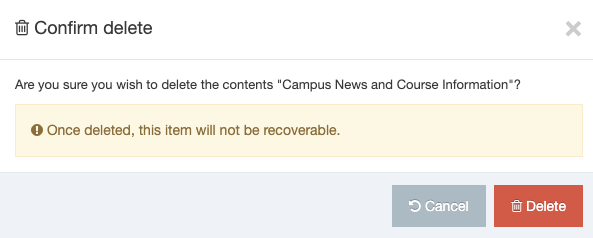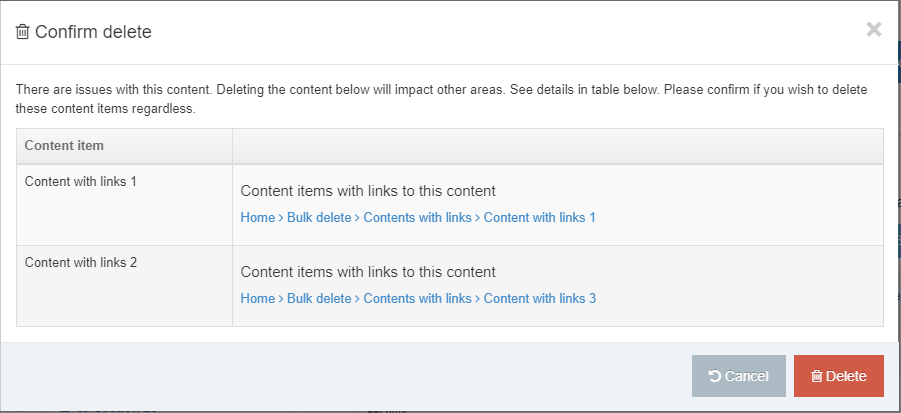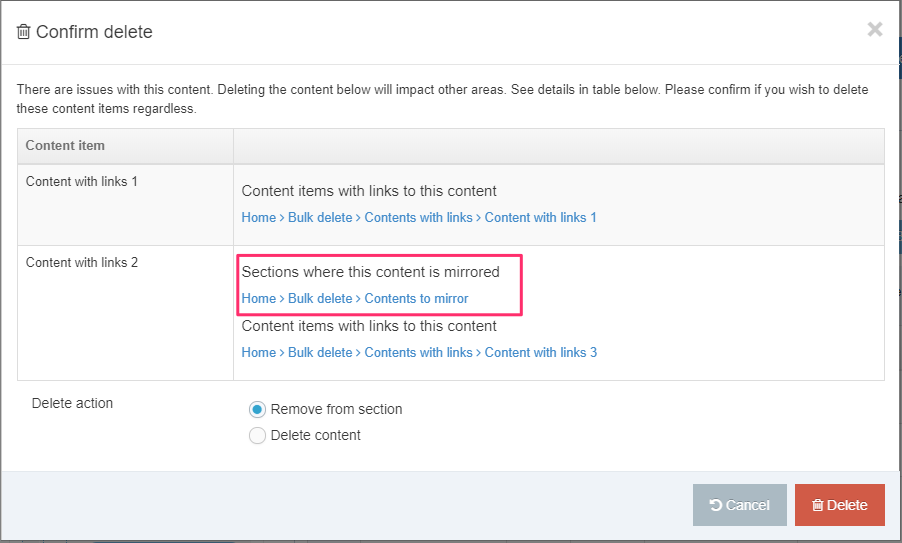Delete Content
Description
When you delete content in Terminalfour, you do not remove it from the system immediately. Instead, an Administrator must purge the content before it actually disappears from the system. After the Administrator's actions, the content and its history are removed from the system.
Therefore, deleting content is a two-step process to prevent content from being inadvertently removed:
- Places the deleted content in an Inactive state.
- Completes the deletion using the Purge function in Recycle content. (An Administrators-only function)
You can choose to delete content from the Content menu item in the Menu, select a Section from the Site Structure and delete content from there, or Bulk Delete content.
Delete Content From the Menu
Go to Content > Delete Content. You will then be asked to select the Section that contains the Content you want to delete:
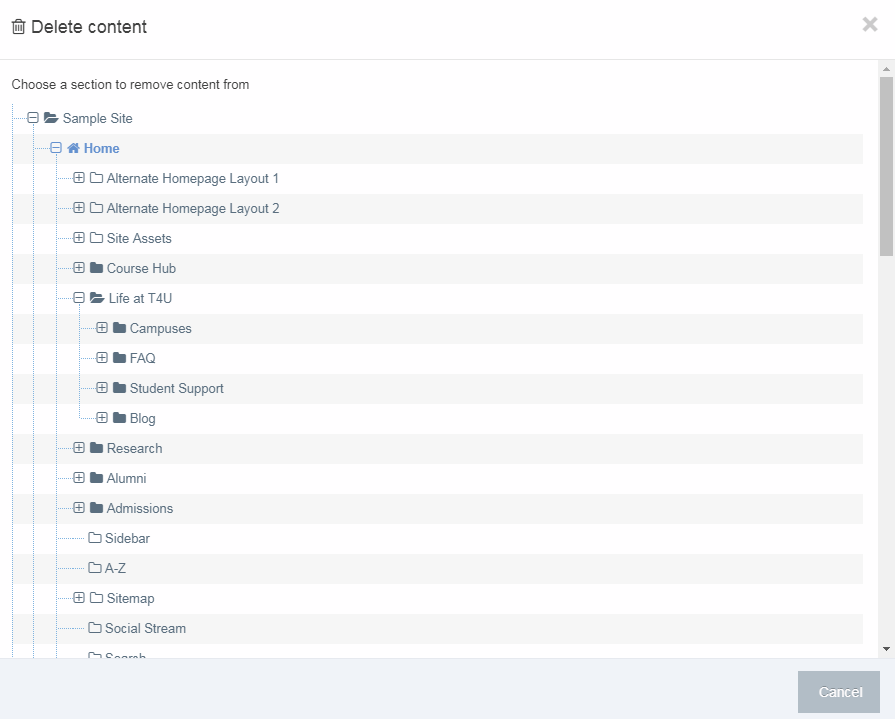
Once the Section has been selected, you can then select the Content Items that you want to delete and press Delete:
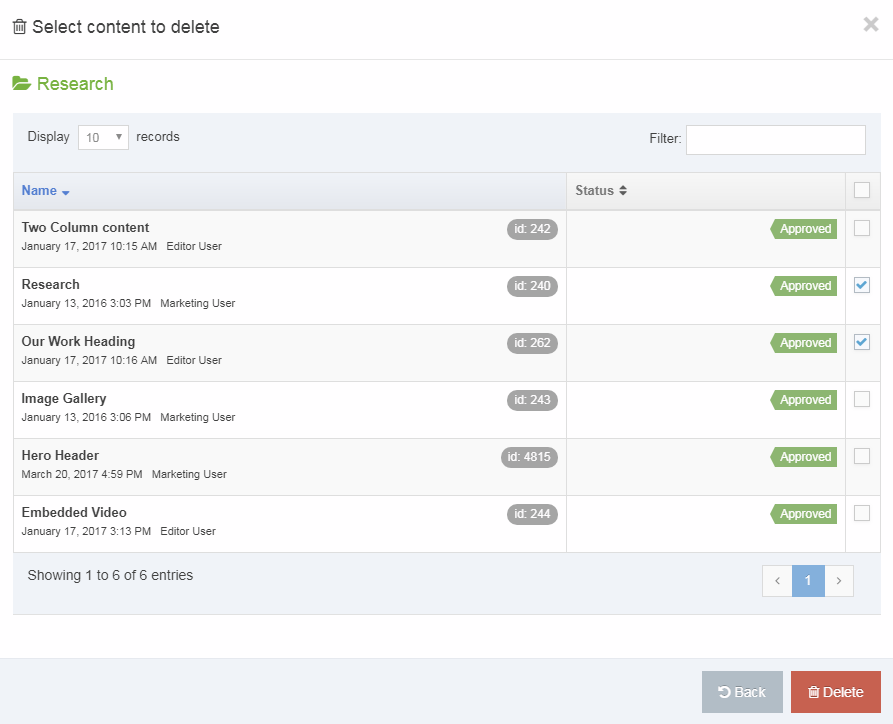
Delete Content from Site Structure
In the Site Structure, select the Section with the content you want to delete. From the Section Action Menu select Delete Content:

This will open the Content tab in the selected Section screen. From here you can choose the Content Item you intend to delete:
To delete a Content Item select the Actions Menu and choose Delete.
Delete Mirrored content
In some cases, you can have content (A) that is mirrored in another section (B). When you click to delete content A, the Confirm delete popup window offers you two choices:
- Delete only content A but leave it in B - mark the Remove from Section radio button
- Delete content A and delete it from section B - mark the Delete content radio button
Mirrored Content Items can also be bulk deleted.
Bulk delete content
When you have two or more Content Items you want to delete, use the Bulk delete method. The Bulk actions button is found on the section Content tab. Click the blue button Bulk actions and this menu appears:
Select multiple Content Items by selecting the corresponding checkboxes in the rightmost column of the Content Table. Select the Bulk actions blue button, scroll down and select Bulk delete.
A modal will appear to confirm you want to delete the selected Content Items:
Bulk deleting linked Content Items
If one or more of the Content Items that you are bulk deleting is linked to by another Content Item a modal will be displayed listing those Content Items.
Bulk deleting Mirrored Content Items
If one or more of the Content Items that you are bulk deleting is a Mirrored a modal will be displayed listing those Content Items. In this instance, you can also choose the "Delete action" for the Mirrored Content Item:
- Remove from Section
- deletes the Content Item from this Section only
- Delete content
- deletes the Content Item from this Section and all Sections it appears in
In the screenshot below there are two linked Content Items and a single Mirrored Content Item (highlighted). The "Delete action" will be applied to the Mirrored Content Item:
Restore content
Deleted content has a status of Inactive and can be purged or restored from Recycle Content. To restore Inactive content you can also edit the content and approve .