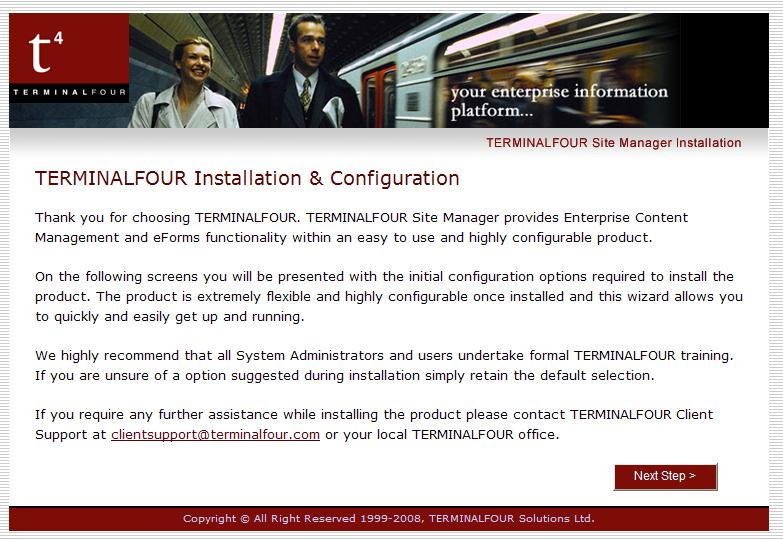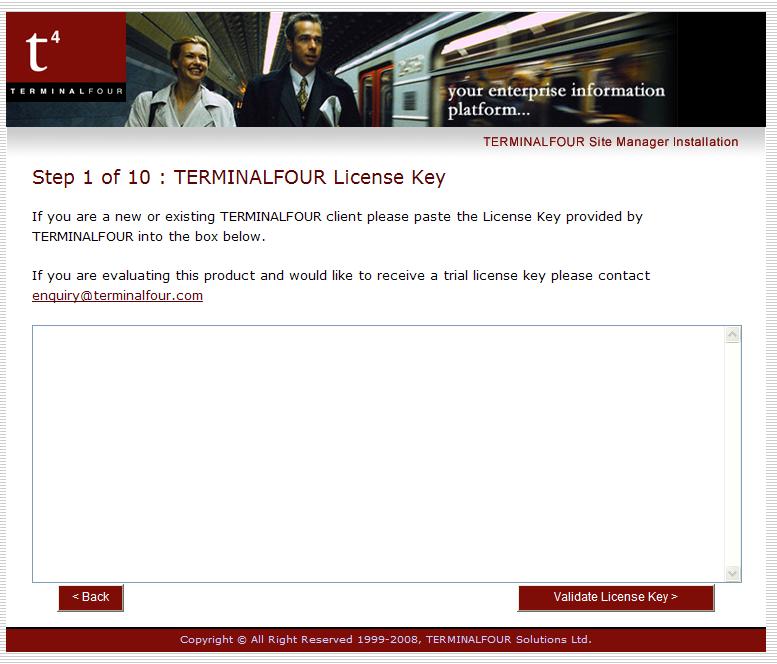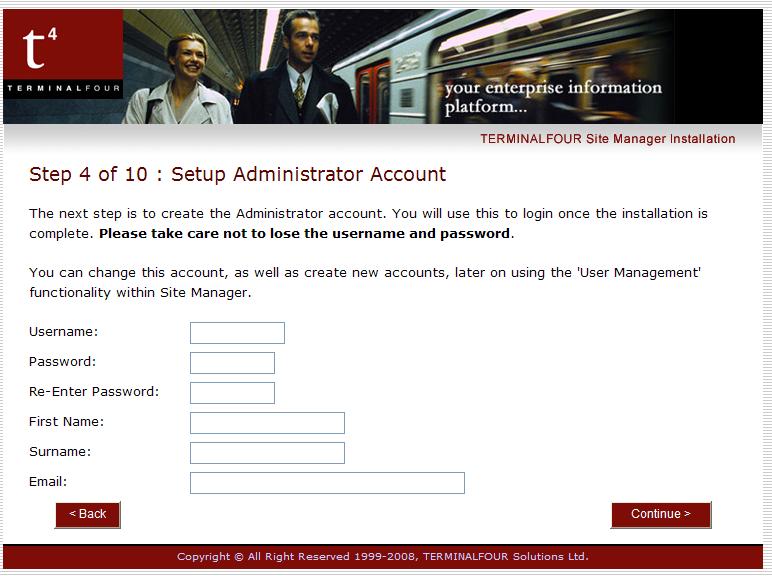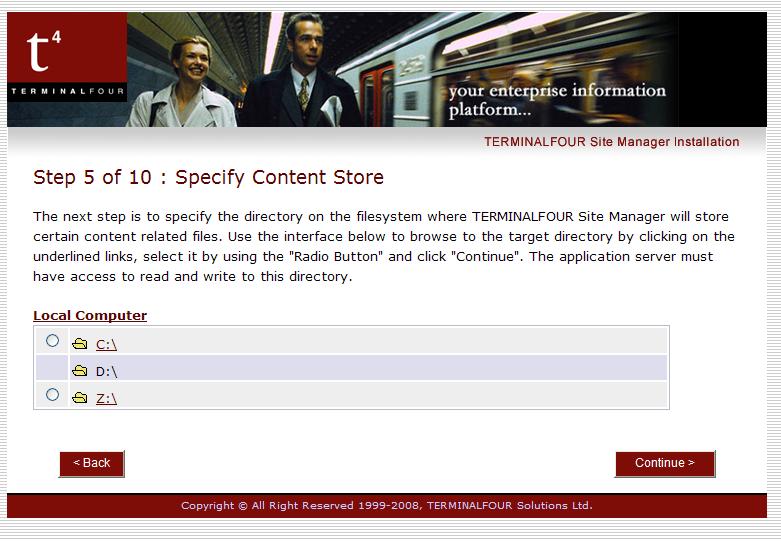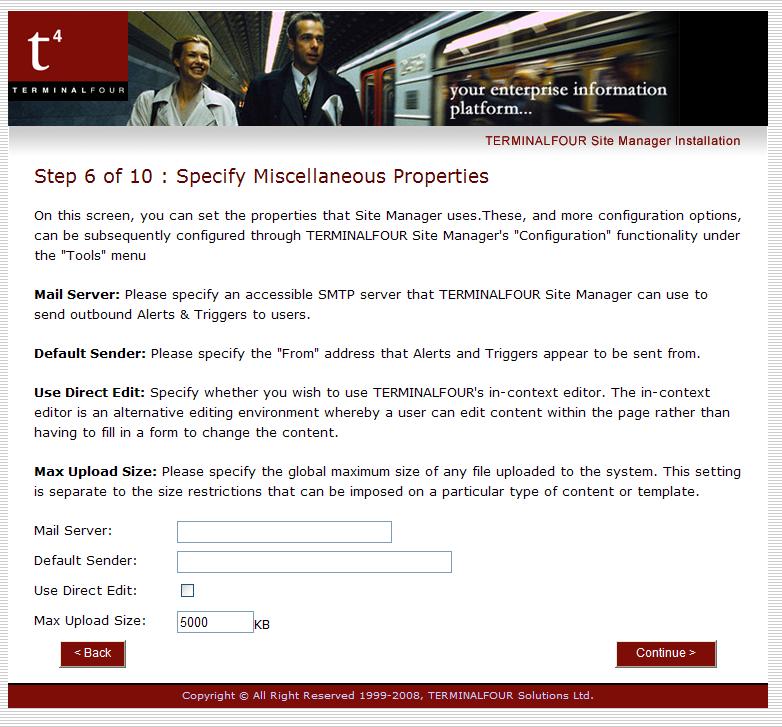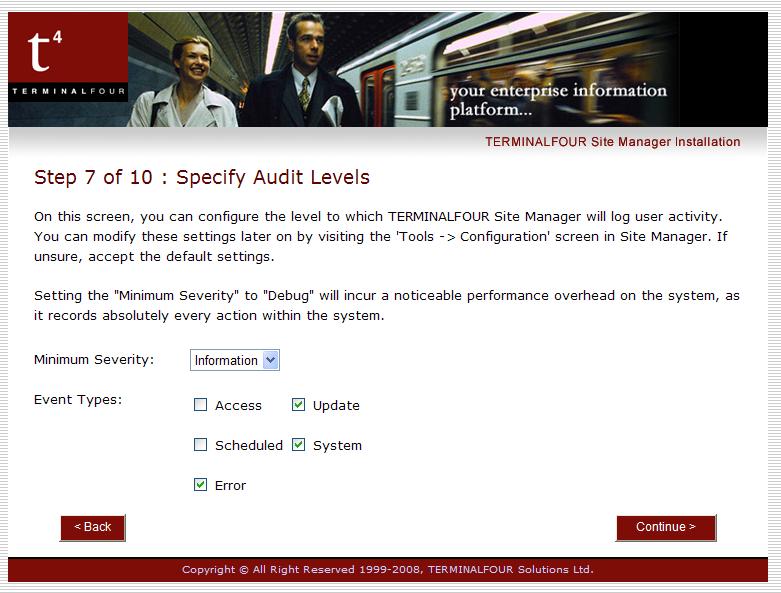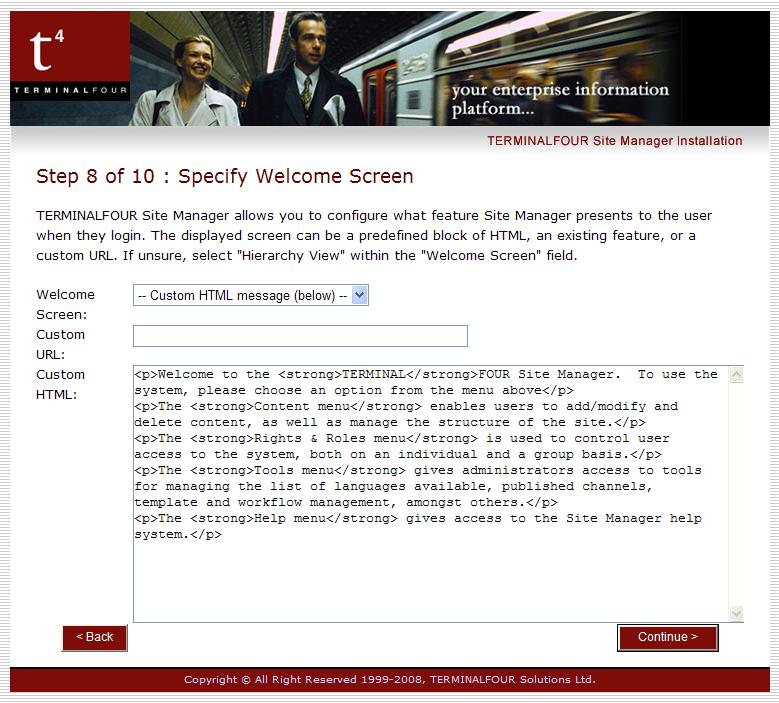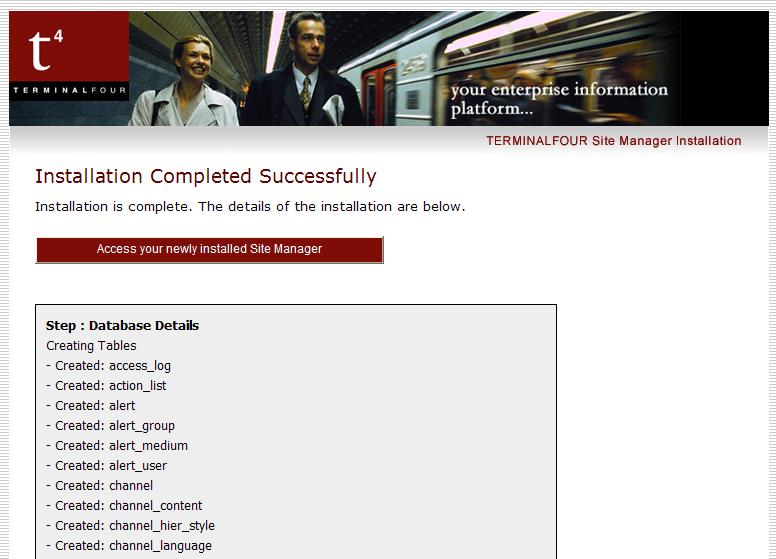Terminalfour Installation
The following steps will guide you through a TERMINALFOUR installation.
The following assumes that Tomcat has been installed and configured on your server. If this has not yet been done, you will be unable to reach the installation screen.
- Launch your web browser and navigate to your Terminalfour application. The welcome screen is displayed.
- Click Next Step to continue.
- You are requested to provide your license key for Terminalfour.
- Paste your license key into the window as displayed below and click Validate License Key to continue. If you do not have a valid Terminalfour license, please contact Terminalfour who will arrange a license for you.
- Review the details of your software license and agree to the terms and restrictions stated.
- If correct, click Accept.
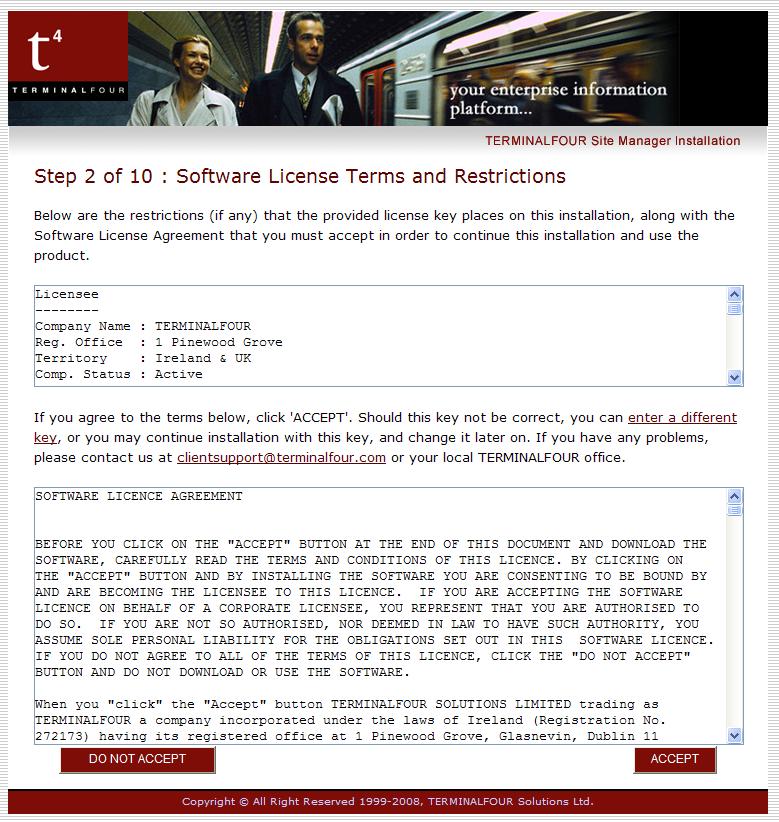
- Provided the database information has been correctly configured, you will be asked to confirm the details below; then click Continue.
- Create a Terminalfour Administrator user. Follow the instructions carefully and complete the appropriate information, then click Continue. Note the username and password as these are required later.
- Specify the file system location for the content store () and click Continue.
- Follow the instructions on the page to configure the property options; then click Continue.
- Specify the levels that logging will take place in Terminalfour and click Continue to proceed.
- If you wish to display a custom message at login time or take users directly to a specific page, you can do so here. Click Continue to proceed.
- Select the predefined content you wish to install.
- Click Continue to proceed.
- Confirm the information you have supplied is correct before you begin the installation process.
- Click Begin Installation to start the automated installation. Depending on the size of the installation and the speed of the database, the installation may vary in the amount of time it will take. You will receive regular updates on the progress of the installation.
- Terminalfour connects to the database and creates the required database structure. As the structure is created, the installation screen refreshes. Once the installation has completed successfully, the following screen will be displayed.
Once the installation has successfully completed, you can access the newly installed Terminalfour.
If the install fails, you should save a copy of the install page showing the results. Examine the Application Server logs related to Terminalfour and attempt to isolate any and all status messages or Java exceptions which may have caused the error.
Forward this information to Terminalfour to allow these errors to be analyzed and a suitable resolution identified. It is not recommended that you attempt to resolve any issues without communication with Terminalfour.
Go to Step 4 – Post Installation Guide
Back to top