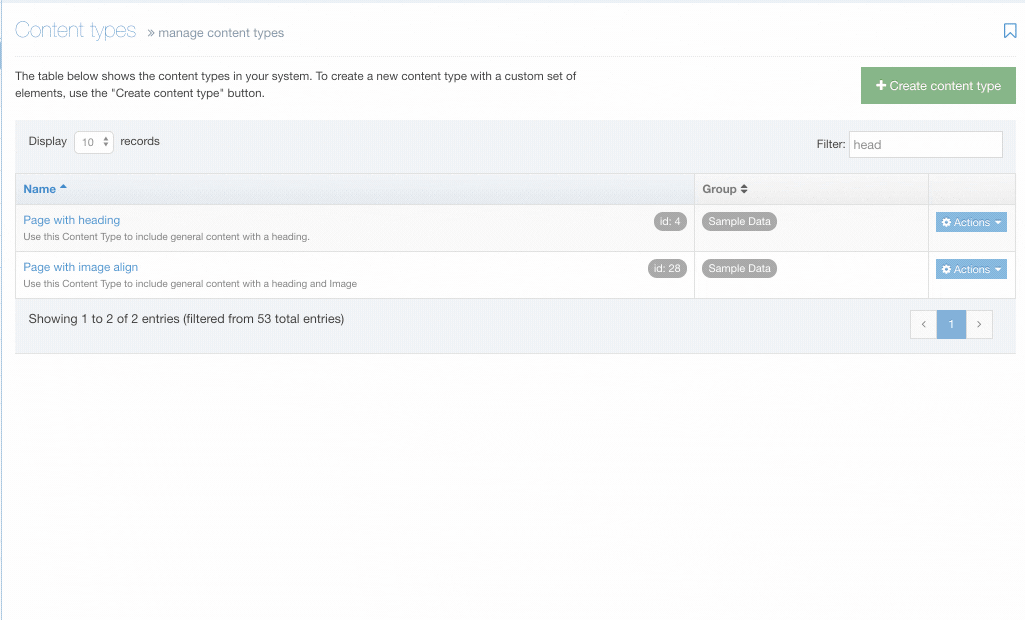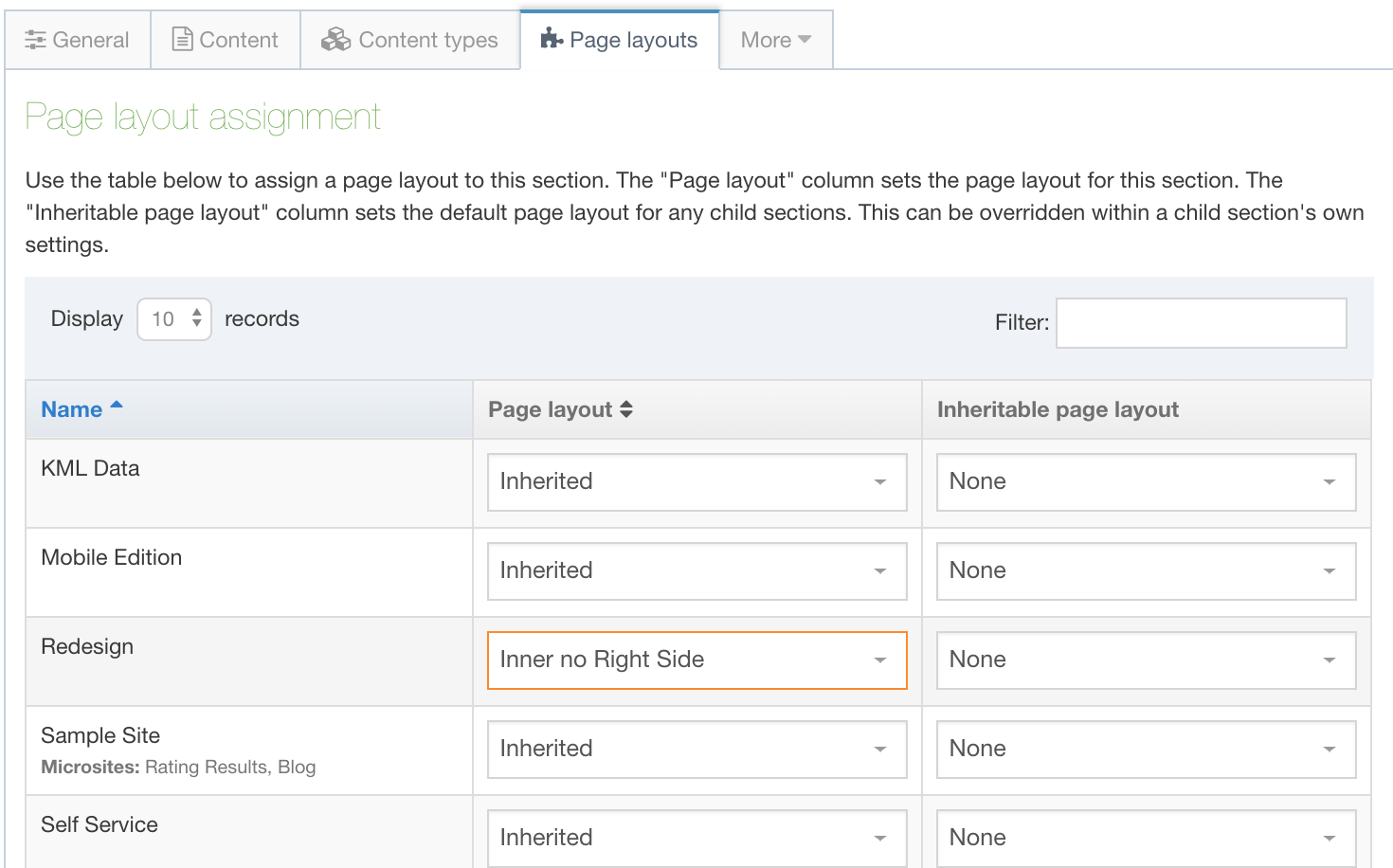Redesigning an existing website
There are a few ways you can apply a new design to a site that's already in Terminalfour. The one you choose depends on the extent of your redesign. Here are three of the most common scenarios:
- Updating the design without changing the content or information architecture. You can continue publishing the existing site and publish the new site to a test environment as well.
- Updating the design and changing the information architecture.
- Creating a new design and new content – this is effectively a new website.
Create a new Channel on the existing Branch or content
This is for the simplest form of a redesign where the existing website is getting a new look and feel by applying new Page and Content Layouts.
1. Create a new Channel
Create a new Channel. The settings of your Channel should be the same as your existing Channel.
- the output directory should be a directory on your server which can be used for viewing the new test version of your website. For example, if the existing site publishes to
/web/www.mysite.com/, then the new Channel may be set to publish to/web/test.mysite.com/and you could map a subdomain or internal DNS to this directory in order to view the published website. You may need assistance from the person who manages IIS/Apache on your server (or Terminalfour, if we host your server) to help with the configuration of the web server to view the published site. - if you intend to change the code for your Content Layouts, use a different Type and Fulltext Type so alternative Content Layouts can be defined. For example, if the existing site uses text/html and text/fulltext, the new site may need to use website/html and website/fulltext.
You should use Reset Content for your new Channel so all content will publish to the new Channel.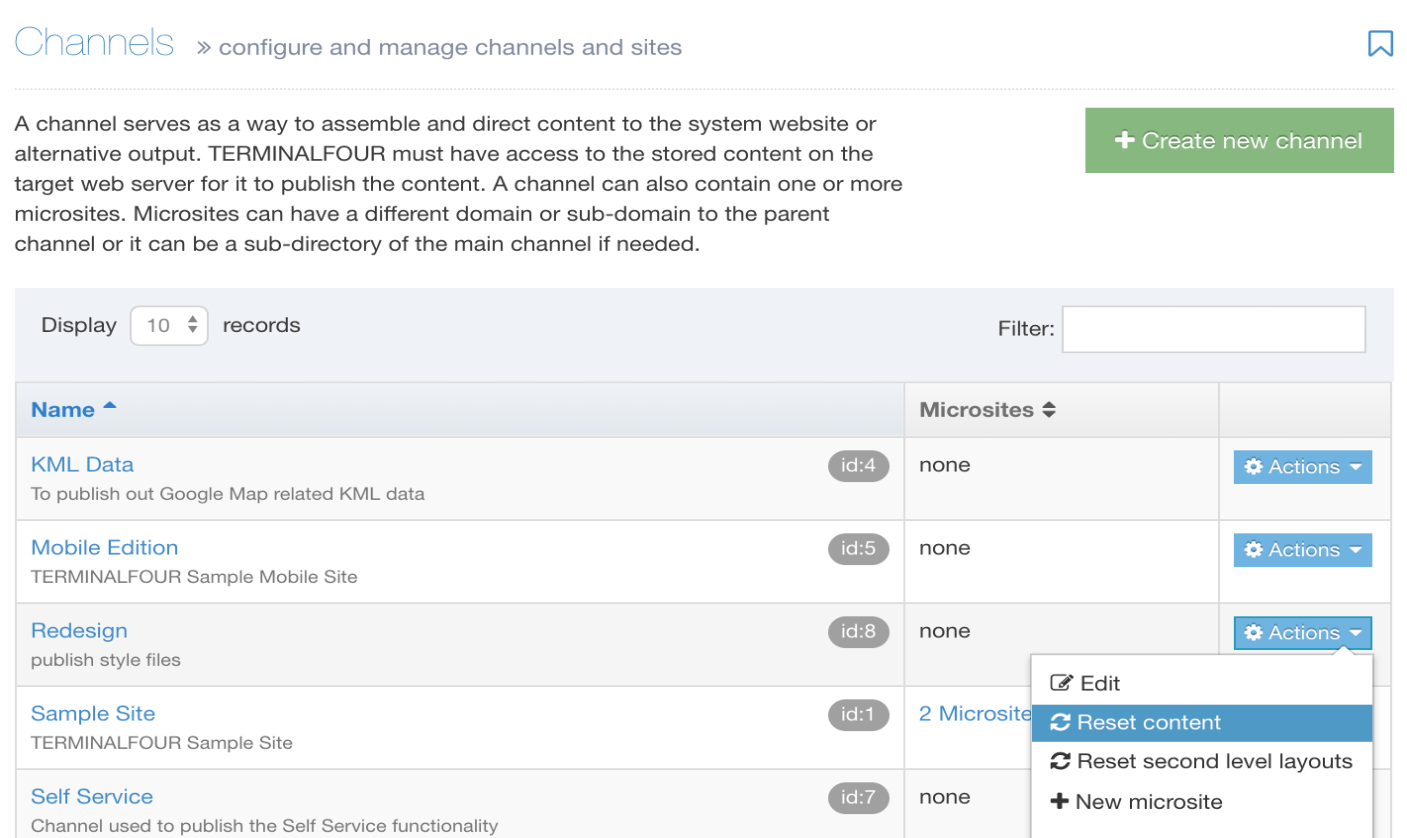
2. Create new Page Layouts and Content Layouts
Create the new Page Layouts and Content Layouts using the Type and Fulltext Type specified in your Channel. If a different type is specified in the Channel, Content Layouts should be created for all Content Types used on the Channel:
Since each Section can have a different Page Layout for each Channel, you can edit the Sections and apply the Page Layouts you want to use for your new Channel:
3. Publish
Publish the new Channel and configure your web server (Apache/IIS) to allow users to view your new design. This will allow you to work on the look and feel of your test website (test.mysite.com) while the design of your live website (www.mysite.com) remains the same.
4. Make the changes live
To make your new design live, change the publishing directory of the new Channel to publish over the existing (live) Channel and remove/disable your existing (live) Channel.
Create a new Channel on a duplicate Branch or content
Sometimes a redesign requires changes to the Site Structure and/or content. These changes can be made in Terminalfour without affecting the live website. In this case, it might be worthwhile to test your design with Scenario 1 above before following these steps. This can minimize the amount of time that the new content is added to both the live and development sites.
1. Duplicate the Branch
Duplicate the Home Section of the existing website into a development branch of the Site Structure so there are two versions of your content.
e.g.,
- www.mywebsite.com
- home
- about us
- ...
- home
- test.mywebsite.com
- home
- about us
- ...
- home
Choosing to Mirror or duplicate your content
When duplicating the Branch, it is possible to choose whether to Mirror or duplicate the content. If Mirroring content, updates made to the content on the live site will be reflected on the development site (and vice versa), but new content that's added to the live site will not automatically be Mirrored to the development site.
When content is duplicated, a snapshot of the content is taken and subsequent content updates on the live site will not be reflected on the development site. If you want to see how new content will look on the development site, you'll have to update it manually.
2. Create a new Channel, add your Page Layouts and Content Layouts and publish
As above in Scenario 1, but the Site Root of the Channel should point to the home page under the new test.mywebsite.com.
Create a new Channel on a new Branch or content
If the new site is using an entirely new Site Structure and/or content, then follow Scenario 2 above, but instead of duplicating the existing Branch, build a new Site Structure for the site.
Back to top