Channels
Description
Channels are the instruction manual for how content will be published. Channel settings can determine things like:
- the Content Layouts and Page Layouts that can be used on the Channel
- the output directory and base href for the published site
- the file extensions that are permitted on the published site
The output directory for the published site must exist on a web server accessible to Terminalfour.
Channels are not just limited to published HTML pages, they can also publish to formats like RSS, XML, CSV and JSON.
Channels can be published in two ways:
- Published to a staging area on the CMS server followed by a transfer to the web server
- Published directly to the web server
Each channel has an ID that can be located at the end of the URL when modifying the channel, or on the page that lists all channels. The search functionality also allows you to enter an ID to search for a specific channel. See this example - note the last character:
http://localhost.terminalfour.com/terminalfour/page/channel#edit/1A Microsite is a part of a channel, allowing updates at a different schedule, and allowing more fine-grained access for a Power User to a part of a channel.
Unsure of whether to use a Channel or a Microsite? Consider reading our Guide to Microsites to explain the reasons for using a microsite, the types of microsites and choosing another channel over a microsite.
Channel listing
With Terminalfour you can publish to a number of Channels or devices in multiple formats.
System Administration > Set up Sites & Channels > Channels displays a listing of Channels.
You can change the number of Channel records displayed on the page and use the filter to narrow the Channels displayed.
The listing shows:
- The Channel Name, description and the ID number.
- How many microsites the channel has.
- The Actions button with a drop-down list to Edit, Reset content, New Microsite and Delete. These options are explained in more detail below.
Create new channel
This screen is also displayed when editing an existing channel.
Select Create new Channel to open the create new channel page. The options to be completed are displayed in the following sections.
- General information
- Output information
- Page Layouts and content
- Fulltext defaults
- Available file extensions
- Publish options
- Access control and personalization
- Poll
- Pending version output
Hovering over the fields will bring up a tooltip that provides further information on the field. Below is an example of the tooltip displayed for the Channel publish URL:
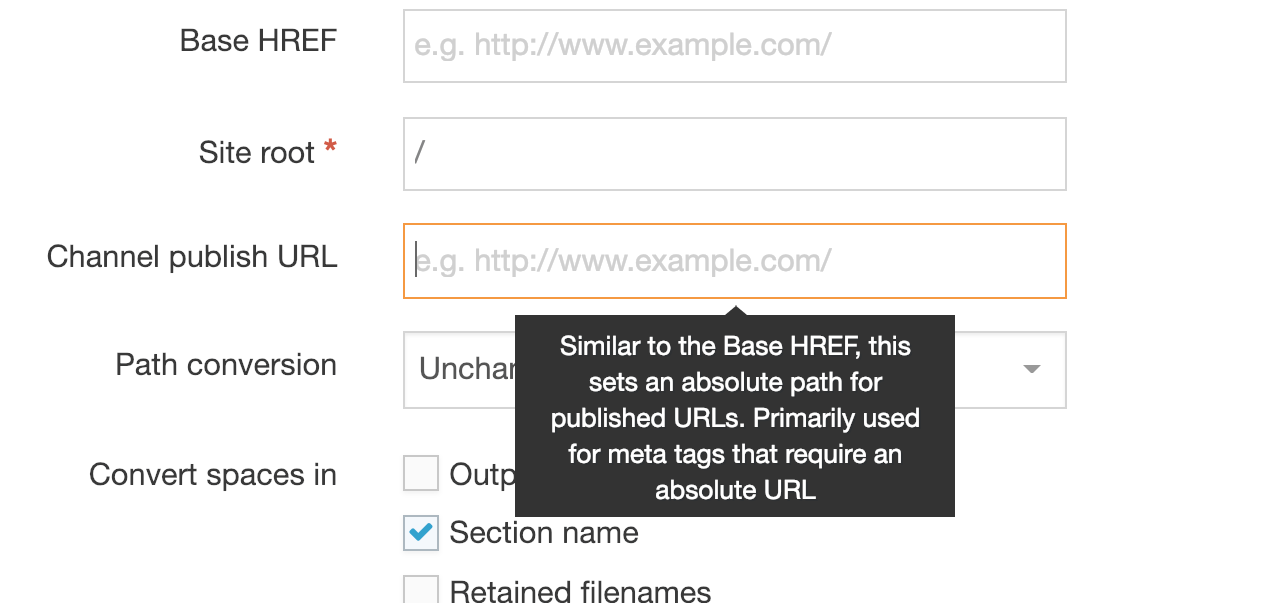
The options are as follows (* indicates a required field):
| Area / Item | Description |
|---|---|
| General information | |
| Name* | Identifies the channel. |
| Description | Sets a brief description of the channel. |
| Type* |
This entry needs to match the type that is set on the Page Layouts and Content Layouts used on this Channel. It is used when publishing a site, so only items with the right type are published. It allows you to have several types in use for the same content so for instance, you can display content in one way on the website and a different way on the mobile site. The default type is text/html. |
| Root section* | This allows you to select the root (home) section for your channel. You can browse or search to find and select the correct section. |
| Languages* | This allows you to control the output of languages in your channel. Only languages currently configured under System Administration > Languages, appear on this list. If you wish to publish your channel in English only then check the Publish option next to English. Where the site publishes in more than one language, check the Publish option next to the other languages. If your channel has more than one language available but portions of the translation are not complete, you can use the Secondary publish language option. For example, your channel has content in English and Spanish, but not all the English content has been translated into Spanish, rather than leaving the section blank, you can display the English content where the content has not been translated into Spanish. In this case, select Secondary publish next to the Primary language (in this example the Secondary publish would be English). The section names need to be translated for the Secondary publish content to publish. i.e. if the section name is "Not translated" then the section will not appear on the site. In addition to publishing the English content, a disclaimer can be published. For example, your channel has content in English and Spanish, but not all the English content has been translated into Spanish, as well as publishing the English content, enables you to display a disclaimer on the page. The disclaimer can be set at both Channel and Language levels. If a disclaimer for a language appears in both then the Channel disclaimer is used. To display the disclaimer, configure it on the Channel, or Language, and add the Warning T4 Tag to Page Layouts or Content Layouts. |
| Output information | |
| Output directory* | Specify the directory on the server into which the files are published/generated. This folder needs to exist on the server (Terminalfour will not create it). |
| Default filename* | Enter a filename, such as index.html. By default, all pages published on the Channel will use this filename. This should match your web server (Apache/IIS) configuration for your site. Additional file extensions can be configured for the channel. |
| Base HREF | Sets the base HREF used in the Channel's published URL. This is used for linking between Microsites and Channels and should be the absolute URL to the site. If the published channel is http://www.oursite.com/, the Base HREF would be http://www.oursite.com/. If the published channel is http://www.someisp.com/ourwebsite/, the Base HREF would be http://www.someisp.com/ourwebsite/. |
| Site root* | Sets the part of the URL after the base HREF and is used for all links within the channel. If the published channel is http://www.oursite.com/, the Site root would be "/". If the published channel is http://www.someisp.com/ourwebsite/, the Site root would be /ourwebsite/. |
| Channel publish URL |
Similar to the base HREF, this sets an absolute path for published URLs and is used primarily for meta tags that require an absolute URL. Meta tags like Open Graph and those used for Twitter cards determine how content is previewed when posted on social media. An absolute URL is required when providing canonical URLs and paths to images or other media in these tags. Adding a value to the Channel Publish URL will ensure that your meta tags will publish as intended. e.g.: Open Graph meta with Channel Publish URL value of http://example.com: <meta property="og:image" content="http://example.com/images/rock.jpg" /> Open Graph meta without Channel Publish URL: <meta property="og:image" content="/images/rock.jpg" /> |
| Path conversion | Specifies whether the URLs generated are unchanged, upper case or lower case. This should match the requirements of the host server and is useful if the host server is case-sensitive like UNIX/Linux servers. |
| Convert spaces in | Convert spaces in Output URI, Section name and Retained filenames to the character specified in File part separator under System administration > System settings > Preview & publish. |
| Favicon | Select media to be used as the favorite icon (favicon) by the website. This image appears as an icon on the user's browser tab and bookmarks. The favicon can then be added to Page layouts using the Generate T4 tag builder. |
| Page Layouts and content | |
| Page layouts* | Sets the Page Layout to be used at the root section of the channel. |
| Inheritable page layout | Sets the default Page Layout for sections below the root section of the channel. This is the equivalent of the Inheritable layout on the Page Layout tab when creating/editing a Section. By default, all Sections underneath the Channel Root Section will inherit this layout, unless a different layout is specified. |
| Publish options | Check this to allow "empty sections" to publish. An empty section is defined as having content that should publish but does not have a content layout matching the default content layout of the channel. Sections with no content are never published. |
| Allow scripts in Direct Edit? |
Introduced in 8.2.13, this option allows more control over JavaScript in Direct Edit for this channel. Some JavaScript libraries and scripts can conflict with the JavaScript used for Direct Edit and may need to be disabled. The options for each site are:
|
| Fulltext defaults | |
| Type* | Set the default type for the Content Layout of fulltext Content Types. It is typically set to text/fulltext but can be set to other. |
| File extensions* | Set the default file extension for fulltext pages |
| Fulltext publish period | Sets the amount and unit of time for fulltext pages to be included in a publish. This setting overrides the global setting under Fulltext publish period in Preview & publish settings. |
| Available file extensions | |
| Enable file extension overriding | Sets the channel to publish using multiple file extensions. |
| Permitted file extensions | Sets the order of priority for file extensions. The top row reflects the highest priority. File extensions are managed under System administration > System settings > File extensions. |
| Publish options. See further information. | |
| Enable channel cleanup | Sets deleted/moved pages and files in the output directory on the server to be cleaned up, if enabled globally in Preview & publish settings. |
| Publish reporting level |
Set the reporting level for the publish reports. Basic/Duration reporting is advised for general use and full reporting for troubleshooting (depending on the configuration for the duration to store these reports, Full reporting could significantly increase the volume of data stored in the database and the disk space required).
|
| Media publish options | This allows advanced options for Media Item publishing. To optimize publish times, it's advised that the default setting of "None" is selected so a Media Item only publishes if it is referenced by a Media T4 Tag.
|
| Access control and personalization | |
| Enable access control | Enables access control |
| Configuration | Sets the configuration to use |
| Enable personalization | Enables |
| Configuration | Sets the configuration to use |
| Poll | |
| Default poll icon | The poll functionality is no longer in use. |
| Pending version output | |
| The pending version of a channel will publish all content that is Pending (awaiting approval) to allow non-Terminalfour users to see the content. This does not include pending sections. If this is configured, and extra option appears when publishing the channel, or scheduling the publish. | |
| Output directory | Specify the directory on the server into which the files for the pending version of the channel are published/generated. This folder needs to exist on the server (Terminalfour will not create it). It is recommended that this is a directory that is not publically accessible via http/https (i.e. that is only available internally within your organization), and is not a sub-directory of the main channel. |
| Base HREF | Sets the base HREF used in the pending version of the channel's published URL and is used for linking between microsites and channels. If you are unsure, leave this blank. |
| Site root | Sets the part of the URL after the base HREF and is used for all links within the pending version of the channel. If the published channel is http://www.oursite.com/, the Site root would be ""/"". If the published channel is http://www.someisp.com/ourwebsite/, the Site root would be /ourwebsite/. |
Channel actions
Each Channel can be modified using the Actions button on the channel listing page. The options are:
| Action | Description |
|---|---|
| Edit | Edit the channel information |
| Reset content | Associate content under the channel root with the channel |
| New Micro site | Create a new micro site |
| Delete | Permanently remove the channel from the system |
Create New Microsite
A Microsite requires similar information to a Channel and specific information which can differ from the parent Channel. There are two types of Microsites:
- Symbolic Microsite: the Base HREF is the same for both the Channel and the Microsite
- Fully-formed Microsite: the Microsite is on a different domain to the Channel, or is on a sub-domain of the Channel
For further information, refer to the documentation on Microsites.
Publish options - Enable Channel Cleanup
When Channel Cleanup is enabled, all pages and files that have been moved and deleted will be moved and deleted in the server's output directory at each publish. This is enabled globally in Preview & publish settings.
If you are still seeing deleted files in your output directory following a publish, check that Channel Cleanup has been enabled.
The Channel must have been published once with the following two options checked:
- Publish archive sections
- Override publish period restriction
That initial publish is then used as the baseline for subsequent publishes.
Only files that were referenced during the baseline publish will be removed when they're no longer referenced. Files that may have been located within the published file structure and were not referenced during the baseline publish will not be deleted.
Setting Rules to Publish Channels and Microsites
Administrators can assign publish rights to other users. These settings offer different models to be used across Channels, Microsites, user roles and individual users. It is recommended that these publish models are thought through in detail before implementing them.
Assign a Moderator or Power User to a channel/microsite
Individual Moderators and Power users can be assigned to Channels and/or Microsites under their user profile at System Administration > User Rights & Roles > User Management > Edit.
"Publish now" for Moderators and Power Users
You can enable "Publish now" functionality for Moderators and Power Users which will then allow them to immediately publish content and Sections that they have access to.
- First Enable "Publish now" functionality under System Administration > System Settings > Preview & Publish.
- Then you can set the "Publish now" minimum user level under System Administration > User Rights & Roles > Role Customization > Preview/Publish.
You can also set the 'Publish now' minimum user level when the user is assigned to Channel/Microsite.
Cancel a running Publish
To cancel a scheduled publish you can disable or delete the task in the Task Scheduler.
To cancel a publish that is running restart your application server (e.g. Tomcat).
