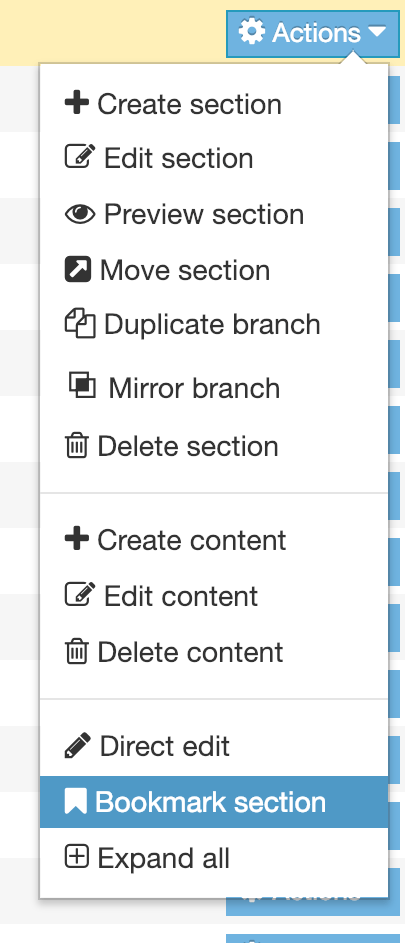Bookmarks
Description
With Bookmarks you can save the location of a screen or Section you return to frequently. You can Bookmark a screen from the:
- Section Actions menu
- screen you are working on
Bookmarking is easy and you can add and remove pages as your needs change.
Bookmark from the Section Action Menu
From the Site Structure menu, select the appropriate section and click the Actions menu, and click Bookmark Section.
The action is completed when you see this green banner:

If you select a Section that has already been Bookmarked you will see this banner:

Bookmark from a screen
Lastly, you can always mark a screen while you have that Section open. Simply click the blank Bookmark symbol on the page - shown below:
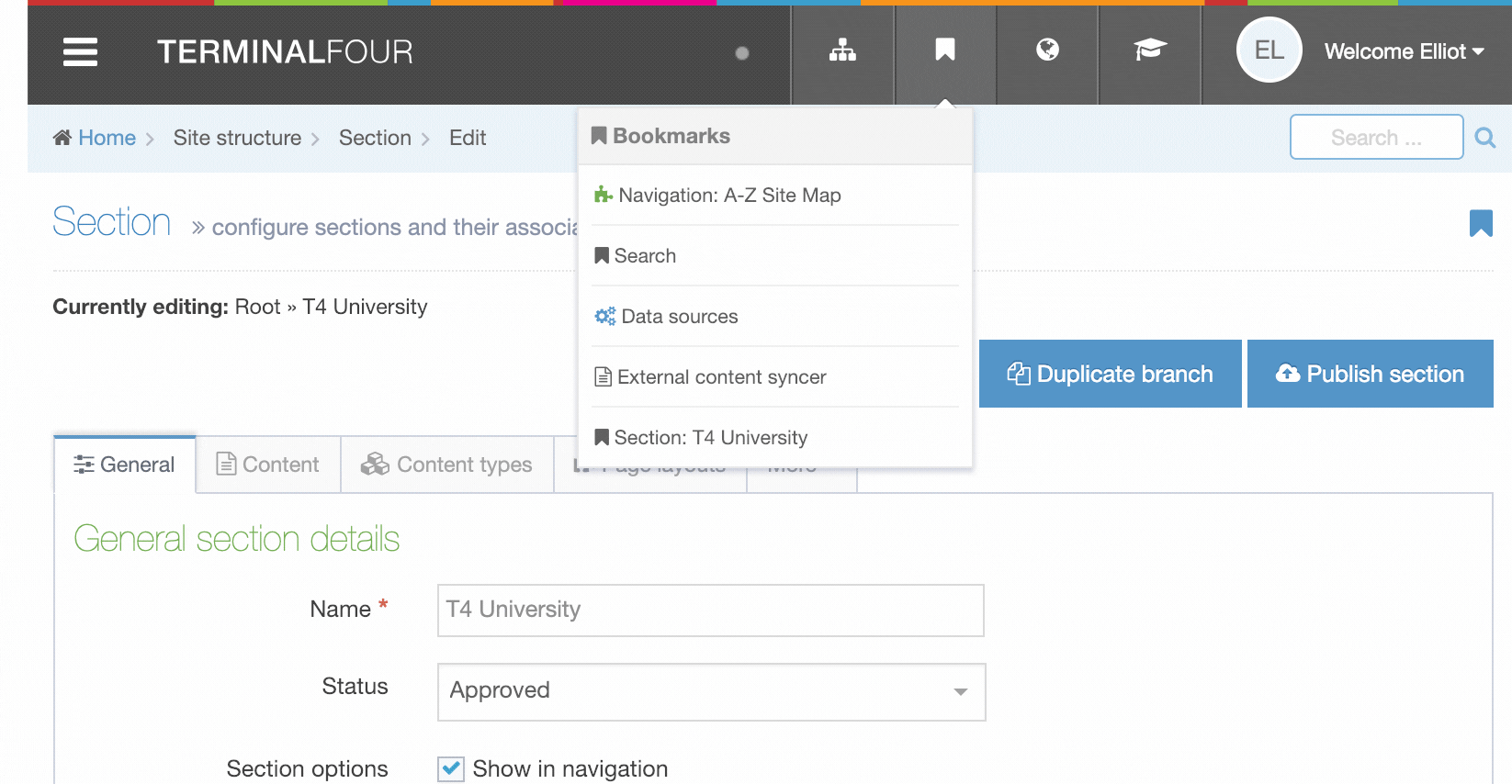
When you click the symbol it turns dark indicating the page is now marked. To confirm you can always check the Bookmarks in the Header Menu.
Remember that Bookmarks are unique to each user. Bookmark choices let you personalize the system and help you navigate within TERMINALFOUR.
View Bookmarks
To review what Bookmarks are in place, click the Header Menu symbol for Bookmarks:
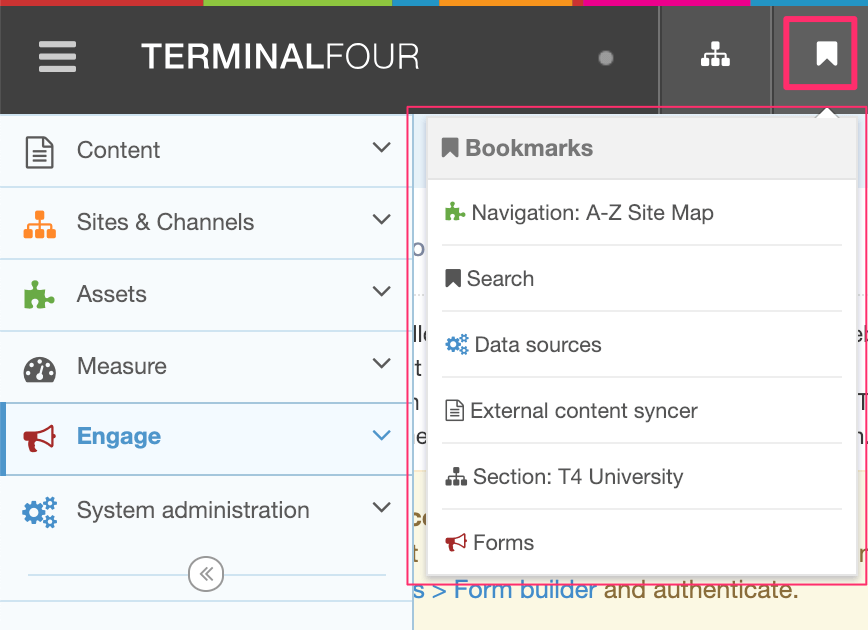
Here, you can see that the Bookmark icons match the icons in their menu category, i.e. the "Forms" icons matches the "Engage" menu item icon.
Each Bookmark links to that screen or Section.