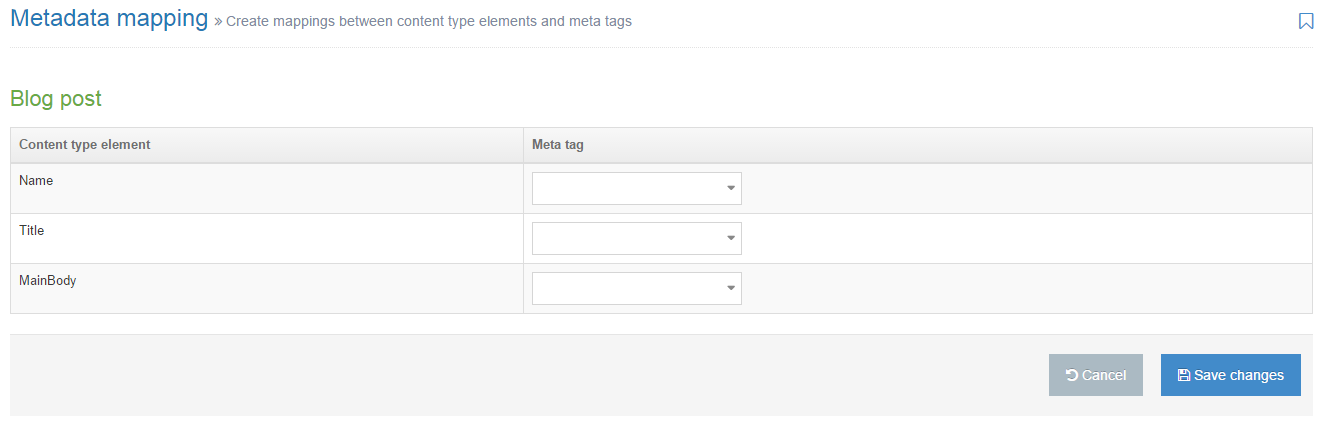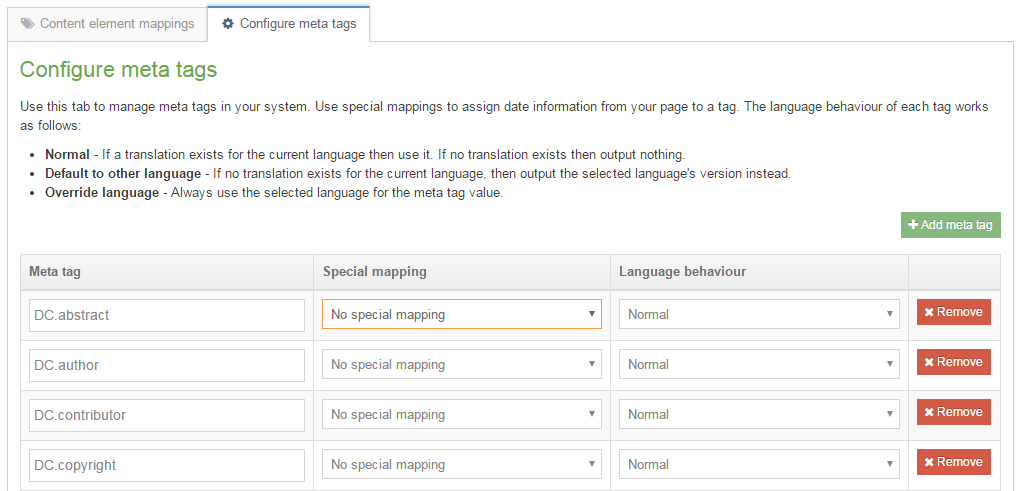Metadata
Description
Metadata mapping allows you to create map between Content type elements and Meta tags. This is done in a tabular form. This process publishes the value of content from the content type elements which are then output as HTML meta elements with the header of the HTML page.
You can map multiple elements from one, or multiple Content types in the same meta tag. Each tag is appended to the standard section metadata one at a time.
To access this system function, go to Assets > Metadata mappings.
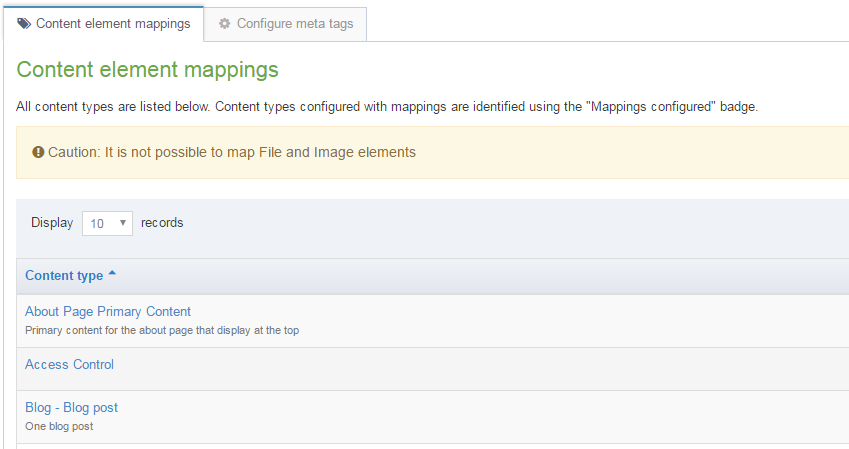
It is not possible to map File and Image elements.There are two tabs on this page, Content element mappings, Configure meta tags. The Content element mappings tab also has a Filter function.
Content element mappingss
In the tab Content element mappings there is a tabular list of three columns - Name, Group, and the last column with blue Action buttons.
1. In the Name column you have a list of Content types each one linked. The link goes to the meta data mappings, where you can add a meta tag (see below). In some cases the name has a short description included. For each entry there is an ID number assigned to the content type. This ID number also appears in the name column. You can sort the groups using the "up/down" arrows in the column head. If the content type is already mapped to meta tags, a "Show/hide mappings" link appears.
2. The Group column contains the group assigned to the content type. You can sort the groups using the "up/down" arrows in the column head.
3. From the Actions button (see below) you can select to Edit mappings or Edit content type:

3a. If you click the Edit mappings - you are transferred to the mapping activity for that Content type name. In the example below the Content type name is Blog post - and the content type elements are: Name, Title, and MainBody. You then select an appropriate Meta tag for each element:
3b. If you click Edit content type - you are transferred to the General information tab of the corresponding Content type. Example shown below:
Configure meta tags
You can add a meta tag, select its configuration and specify an associated language with this feature. The Configure meta tags page is shown below.
To add a meta tag click the link marked Add a meta tag. Then add the name of the meta tag e.g. DC.abstract.
In the Special mapping column, select whether the meta tag is automatically populated with the Page last modified or Page created date. The output value of these tags depends on the content within the section.
- Page last modified: the most recent last modified date of the content in the section is output
- Page created: the create date of the oldest Content Item is output
A date format is also required for these and should comply with the Java date pattern. An example format is YYYY-MM-dd.
In the Language Behaviour column, choose from three options:
- Normal: If a translation exists for the current language then use it. If no translation exists then output nothing.
- Default to other language: If no translation exists for the current language, then output the selected language's version instead.
- Override other language: Always use the selected language for the meta tag value.
If "Default to other language" or "Override other language" is selected, in the Language option, select a language from the drop-down list.
Repeat, or click Save changes.
Using meta tags
Meta tags can be output into the header of pages by using t4 tags within the header of Page Layouts. The values of meta tags (without the surrounding meta tag) can also be output in page layouts or content layouts using the Section meta info navigation object.