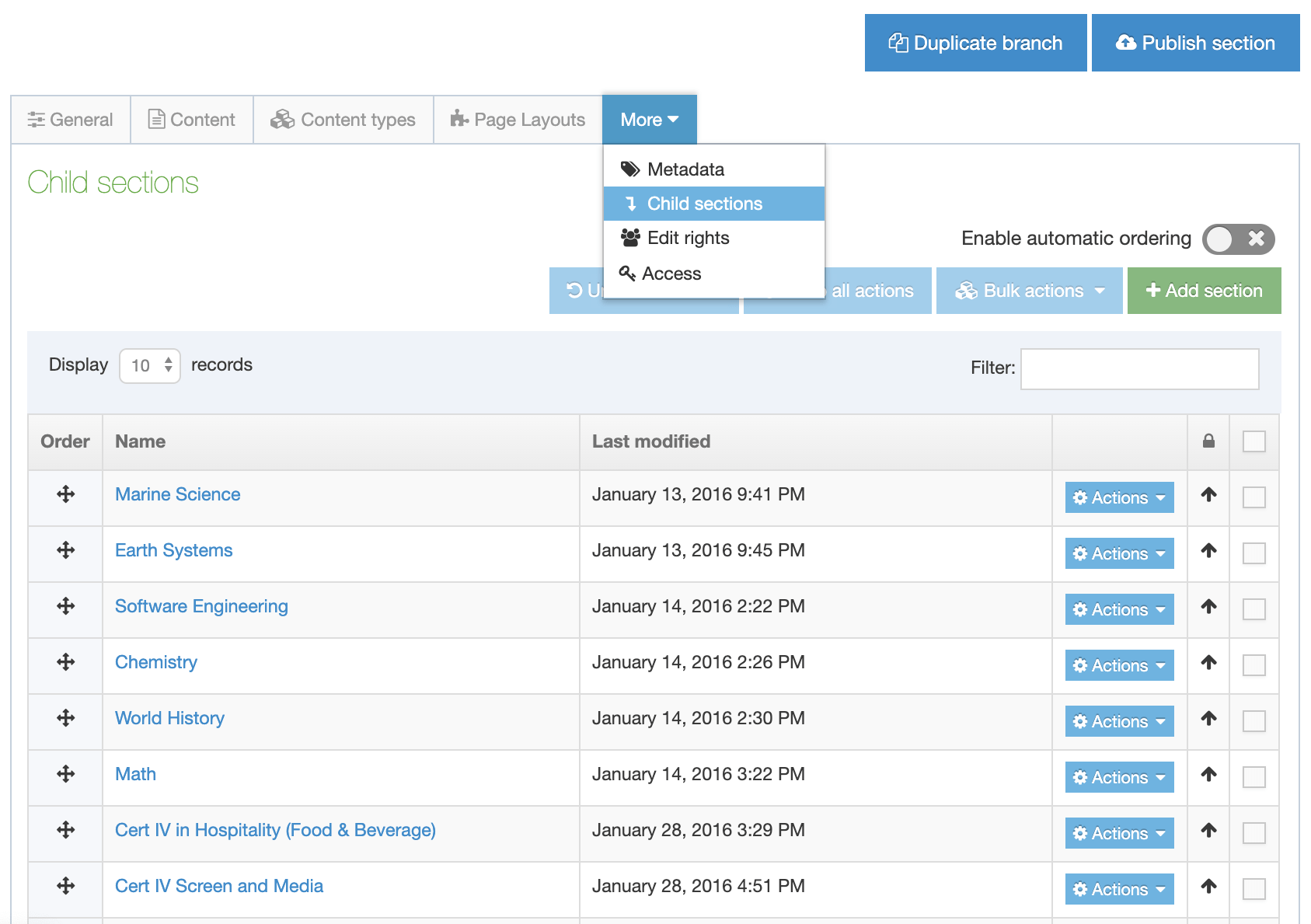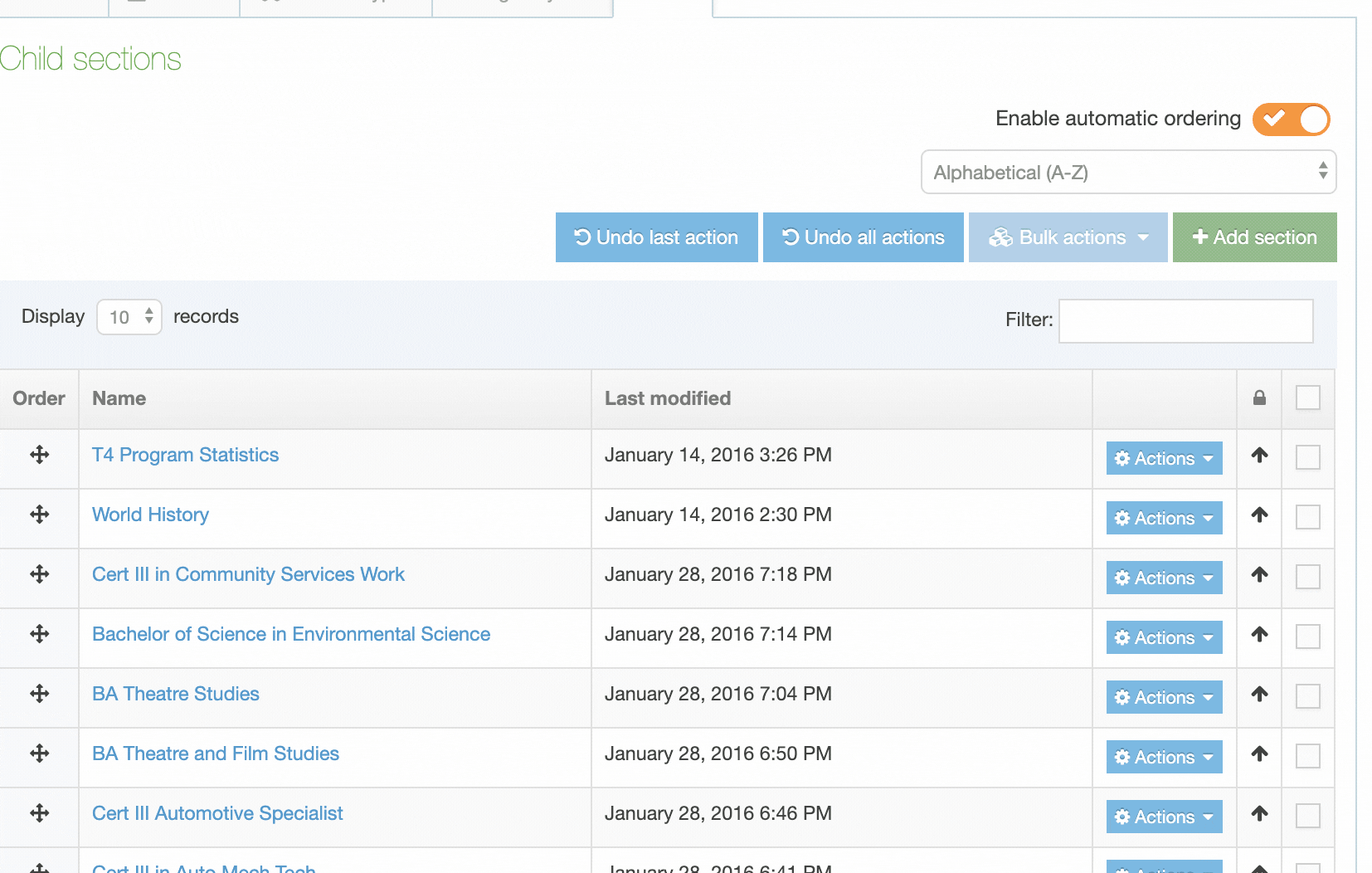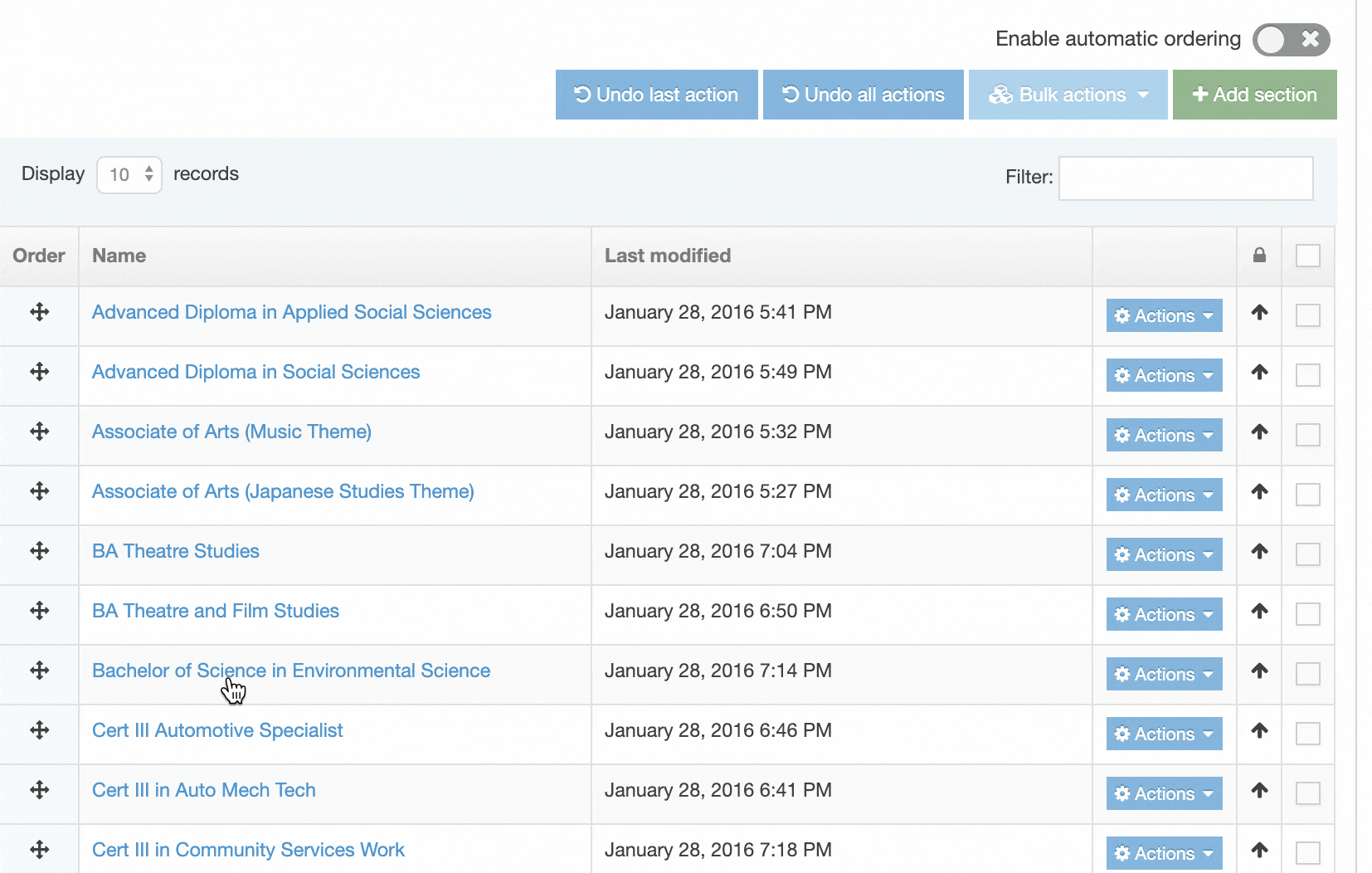Move a section
Description
A Section can be moved from its current location to a new one using drag and drop in the Site Structure or with the Section Action Menu.
When a Section is moved, all links to and from that Section are updated. Similarly, if the Section features in navigation or site maps generated with Navigation Objects, those will be updated too.
There is a configurable option in the Role Customization allowing you to restrict access rights to alter Sections.
How do Content Items behave when automatic ordering has been applied to a Section?
Moving a Section
- From the Site Structure, go to the Section to be moved and, from the Section Action Menu, select Move Section. Confirm that you want to move the Section.
- Once confirmed a modal Browse/Search box will open.
- Select the Section's destination. The selected Section is highlighted with a yellow background:
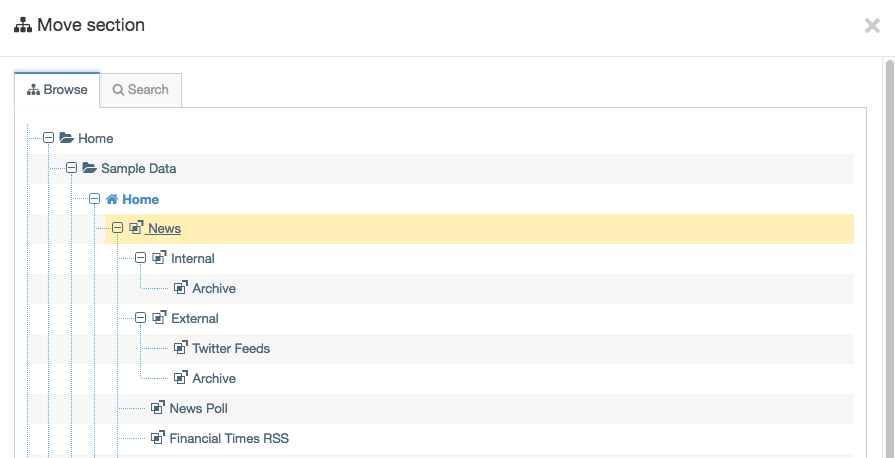
When the Section has been moved, a banner will appear confirming it:

Ordering Sections
To change the ordering Child Sections within a Parent Section go to the More dropdown tab and select Child Sections.
It's worth noting that automatically and manually ordering Sections works the same as Content Item ordering.
Automatic Ordering
You can choose to order the Sections alphabetically (ascending or descending) or by the date that the Section was last updated (ascending or descending) by moving the Automatic Ordering toggle to the on position:
Only unlocked Sections can be reordered. To unlock Sections select the checkbox on the right of the Sections you would like to unlock, or, if you want to unlock all Sections select the top checkbox in the column, go to Bulk Actions and choose Bulk unlock.
Ordering Sections and Content Items woks the same so you can find more detail on Bulk Actions in the Content ordering documentation.
Manual Ordering
To manually move the Sections, use the Order icon on the left to move Sections up and down.
Changes to Section ordering are automatically saved.