Navigation Objects
Description
Navigation Objects can perform one of two functions:
- create link menus such as main navigation, breadcrumbs and sitemaps to orient users on your site
- aggregate content from across one or more Branches of a site
How are Navigation Objects Used?
Most often, T4 Tags for Navigation Objects are placed in a Page Layout, Content Layout or a Content Item (within a plain text element). Some Navigation Objects have limitations around where and how they can be used.
You can learn more about how each Navigation Object type by selecting its name in the table below.
Navigation Objects can also be used within List Values, allowing a content author to select an item from a List, determining which Navigation Object is output onto the page. Or, they can be used within Media Items (e.g. JSON files), if the Media Type is configured to parse for T4 tags.
While Navigation Objects work within List Values and Media, this is not intended functionality and is not routinely tested. In addition, Navigation Objects that are used within Lists or Media are not recorded in the Navigation Usage Report.
While this approach can be used, it should be used with caution.
The Navigation Object Listing Screen
When you go to Assets > Navigation you will see a list of existing Navigation Objects on the page.
The five columns in the table are Name, Type, Status, Group and the Actions button.
| Item | Description |
|---|---|
| Name | Contains Navigation Object name, a brief description (if one has been provided), and the Navigation Object ID number. The arrow in the header row can re-order the list alphabetically. |
| Type | The type of Navigation Object. |
| Status | Indicates if the Navigation Object has been disabled, in which case it is still within Terminalfour but will not output anything if used. |
| Group | Shows the Group(s) the Navigation Object belongs to. If the Navigation Object is shared with one other Group or more you'll see a + and the number of Groups it's shared with. To see a list of those shared Groups hover over the + symbol. |
| Action Menu Button | Provides options to Share, Duplicate, Edit, and Delete. |
You can filter the list of Navigation Objects by inputting the Name, ID, Type, Status or Group in the "Filter" text input:
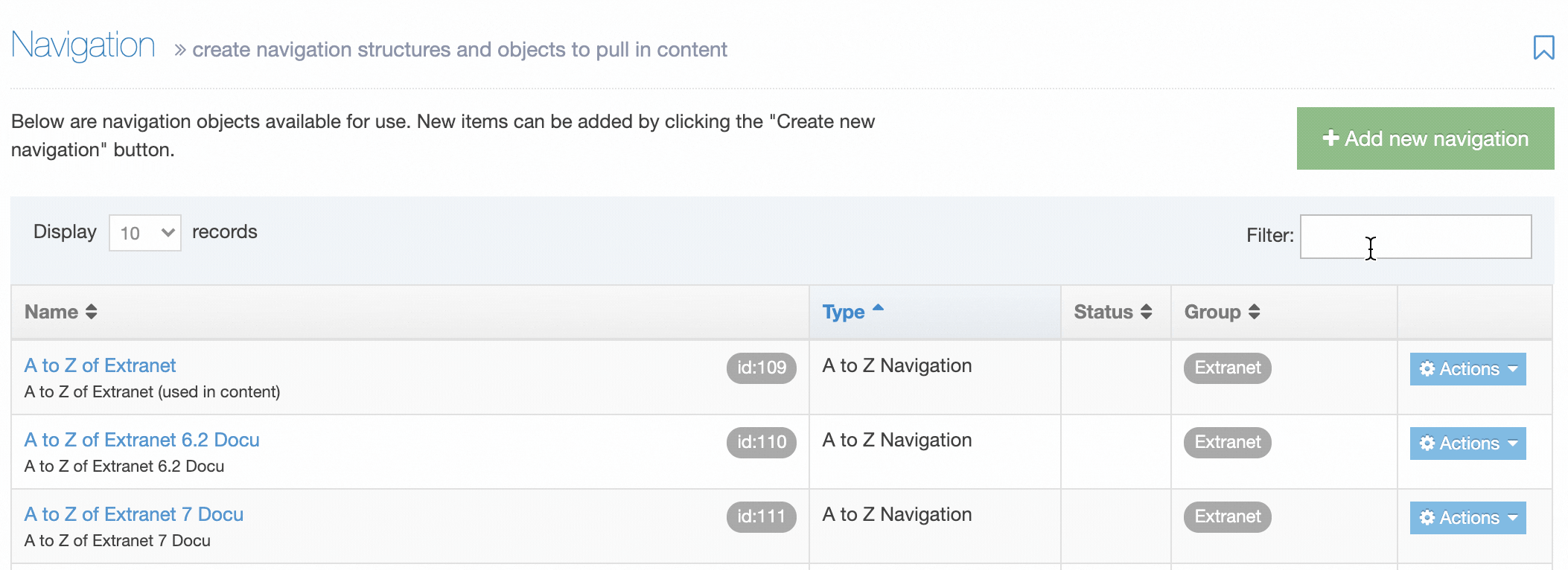
Types of Navigation Objects
| Navigation Object | Description |
|---|---|
| A to Z navigation | The A to Z navigation is a variation on the Site map navigation object. It allows you to output an A to Z listing of Sections. |
| Breadcrumbs | The Breadcrumbs show the hierarchical location of the current page (the parent, grandparent, etc.) |
| CSS selector | You can use different CSS files within different branches of the site. You use the CSS Selector feature to assign the different CSS files. When doing so, define the branch using a Section name or selecting a specific Section. |
| Generate file |
You use this feature to generate a file, with a specified file name, into a specified directory. The contents of the file originates from another Content Layout*, or from a Media Item in the Media Library. The Generate File Navigation Object does not create a link to the file - it only publishes the file into the appropriate directory. * This only applies where the Navigation Object is within a Content Type. |
| Keyword search content |
Shows a specified number of content items in a branch with keywords related to the keywords of the content in the current/parent Section. |
| Language switcher |
This function allows you to switch between languages on a multi-language site. Using this function requires only to click a link, which can either be text or an image. You can only use the language switcher link on pages that have been translated or contain a disclaimer. |
| Link menu | The Link Menu object allows you to implement a series of clickable links to other Sections or pages. The top menu and side menus are often built using Link Menu Navigation Objects. |
| Pagination | The Pagination object fetches all content from a specified branch or Section. You can specify which Content Items are output to an HTML page. The rest of the content is output in batches of the same size to new folders under the root which corresponds to the page number. Links are visible at the bottom of the page and you can click through the pages. |
| Previous/next fulltext content | The Previous/next Fulltext Content Navigation Object moves between the previous and next fulltext Content Items within a Section, functioning almost like a "forward/back" link. This is useful for Content Items which are sequential, when a user may want to move from page to page in a specific order. |
| Publish to one file |
The Publish to One File Navigation Object displays all content below the Section to which it is added. This results in publishing a branch of content on one page. It uses the TERMINALFOUR hierarchy and draws in the content from those Sections. This can be used to create a listing of content on a page, for example, all Event content to create an Event listing. |
| Related content | The Related Content Navigation Object can retrieve content from a specified Section (branch, level, or other) and use this to populate content in various locations on the website allowing content to be shared and re-used on pages throughout the site. |
| Related section branch | The Related Section Branch object is a variation of the Related content Navigation Object. If the Navigation Object finds a child Section of the specified name, it creates a link to the child using the link text supplied. If there is no child, it looks at the parent Section, to see whether the parent has a child of the specified name to create the link. If not, then it looks at the parent's parent, etc. |
| Return to index | The Return to Index Navigation Object is used within a Content Layout of fulltext pages. It creates a link "Back to" the Section's index page, and if the Target option is specified, then the link opens in a new window by that name. |
| Section details |
The Section Details Navigation Object outputs information about a Section. The section can either be specified directly, or it can be a section at a particular level of the site structure, allowing different pages to output information about different sections, depending on the location of the page. For example, this could be used to output a heading above the left navigation that is always the name of the section at Level 2, creating different headings for different areas of the site. |
| Section iterator | The Section Iterator Navigation Object moves between the previous and next siblings in a Section, functioning almost like a "forward/back" link. It outputs the Section name and allows the user to quickly go back to the Section before, or move to the next Section. |
| Section meta info | The Section Meta Info Navigation Object allows you to output the page or Section metadata without the surrounding meta tags. |
| Site map | The Site map Navigation Object lists Section and Subsection names hierarchically so the user can see the parent/child/grandchild etc. relationship between published pages. If needed, it can be configured to also display the total number of Content Items within a Section. |
| Top content | The Top Content Navigation Object can be used to output content items from a specific location in your site. The object can search a full Channel, Branch or particular Section and return content from one or several specified Content Types (defined in the properties). |
| Top stories | The Top Stories Navigation Object goes to the specified Section and creates a menu of links of the top content items found in that Section. |
Create a New Navigation Object
To create a new Navigation Object, select Add new navigation. For further details, refer to our detailed step by step on creating a Navigation Object.
Share a Navigation Object
Global Navigation Objects can be used by any Power User but can only be edited by Administrators. Power Users and Administrators can create Navigation Objects within groups or share Navigation Objects with other groups. The Navigation Object can either be shared with Read-only or Full access:
- Read-only access: Power Users within the group can view the Navigation Object, and use the Navigation Object, but cannot edit it
- Full access: Power Users within the group can view and edit the Navigation Object
A Global Navigation Object cannot be shared with Groups; however, you can move a global Navigation Object to a Group by editing the Navigation Object and selecting a Primary Group.
Duplicate a Navigation Object
You can duplicate a Navigation Object. Do this either into a new Group or the same Group or with other Groups. A duplicate Navigation Object creates a copy of the original and the two Navigation Objects are not linked to each other.
Changes made to one Navigation Object do not affect duplicated versions. Sharing and Duplication are two different functions.
Disable a Navigation Object
If a Navigation Object is disabled, it will remain within TERMINALFOUR but will not generate any output onto the published site. To disable an object, Edit the Navigation Object and use toggle the "Enabled" toggle to the Disabled position:
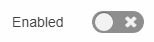
On the Navigation Object Listing, the object will now be listed as Disabled with a label:

Delete a Navigation Object
If you are unsure whether or not a Navigation Object is in use, check the Navigation Object Usage Reporting first. In the row of the corresponding Navigation Object, open the Actions drop-down list and select Delete.
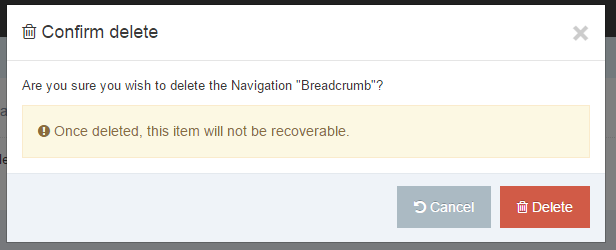
A confirmation pop-up window appears and you can confirm your choice and Delete, or Cancel the action. Upon successful deletion, a green banner appears confirming the deletion, and the object is removed from the list.
When a Navigation Object is deleted you cannot recover the data. To retain the Navigation Object, but prevent it from generating anything onto the site, rather disable the object.

