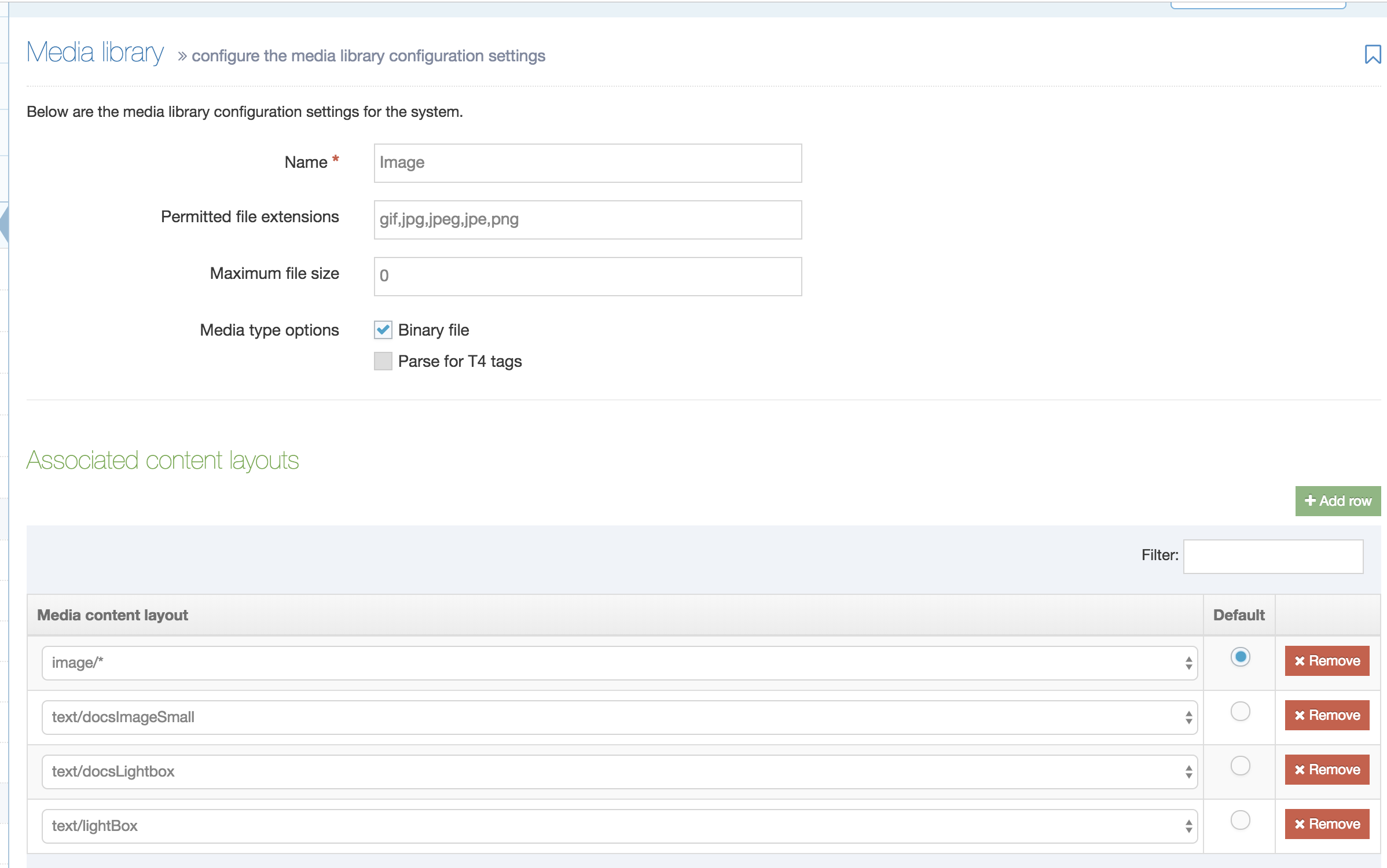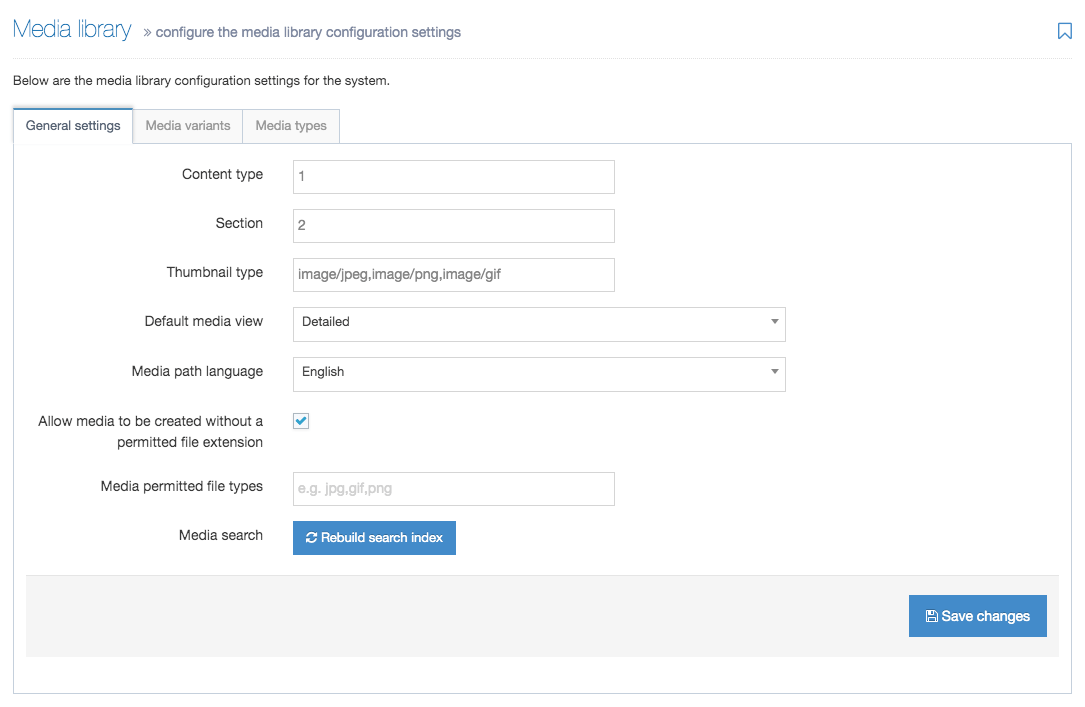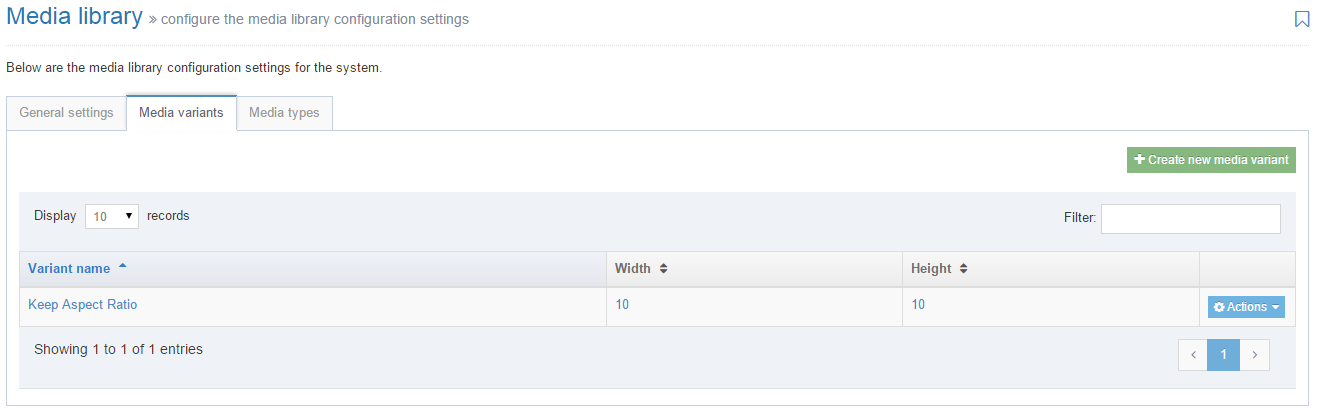Media Library Configuration Settings
Description
This page describes the settings used to configure the Media Library.
Media Library documentation can be found here.
You can find the Media Library settings at System Administration > System Settings > Media Library.
General Settings
The General Settings tab contains some general configuration options for the Media Library.
| Item | Description |
|---|---|
| Content Type | Sets the ID of the Content Type used to upload content to the Media Library |
| Section | Sets the ID of the Section to store Media Library items. This setting should generally be left unchanged |
| Thumbnail Type | A comma-separated list of the MIME types that have thumbnails enabled in the Media Library e.g. image/gif, image/jpeg, image/png |
| Default Media View | Exists from legacy v7.4 and is not used in TERMINALFOUR v8. |
| Media Path Language | For Multilanguage sites, this sets the language used to determine the published file path for fully independent and binary media files |
| Allow media to be created without a permitted file extension | Enables users to upload Media Items with extensions not currently associated with the media type. |
| Media permitted file types | Enter a comma-separated list of file extensions to restrict the file types that can be uploaded into the Media Library. This also applies to image elements in Content Types. File elements can be configured in the content configuration. If blank, no restrictions are applied. e.g. jpg,gif,png |
| Media search | Select Rebuild search index if the Media Search is not functioning correctly. |
Media Variants
When an image is uploaded to the Media Library you may want one or more resized versions to be automatically created, e.g., when a large photo is uploaded, a small thumbnail is generated as well. The presets used for these variants are configured here.
All existing Variants are listed here.
Select the Create New Media Variant button.
| Item | Description |
|---|---|
| Variant Name | Each Variant should have a unique and recognizable name. |
| Width | Use pixel values |
| Height | Use pixel values |
| Options |
|
Once the settings have been entered, select Save changes.
Media Types
A Media Type is associated with items added to the Media Library which determines its formatting when published. The system will automatically select the Media Type based on the file extension when a file is uploaded to the Media Library. However, if the same file extension is associated with multiple Media Types, you will be prompted to select one.
To create a new Media Type, click the Create New Media Type button.
| Item | Description |
|---|---|
| Name | Identifies the Media Type. e.g. Adobe PDF document |
| Permitted File extensions | Comma-separated list of accepted file extensions. e.g. .doc, .docx, .ppt etc. |
| Maximum File Size | Sets the maximum file size in bytes for this type. This cannot exceed the default maximum file size of the Media element specified in the Media Content Type, which cannot exceed the global Max upload size set in Advanced Configuration. Leave blank to use the default value in the Media Content Type. |
| Binary File | Prevent users from editing these files as text within the Media Library. Use for image, audio and video files. |
| Parse for T4 Tags | Parse non-binary (text) files for T4 Tags. Use for CSS or JavaScript files. |
If your Media Type does not function as expected, you may need to rebuild the cache after creating it.
Associated Content Layouts
Select Add Row when you have entered the settings and select the Media Content Layout to be used when the media is inserted into a Content Item. If multiple layouts are selected, you should select a default.
If you are satisfied with the entries, then click Save Changes.