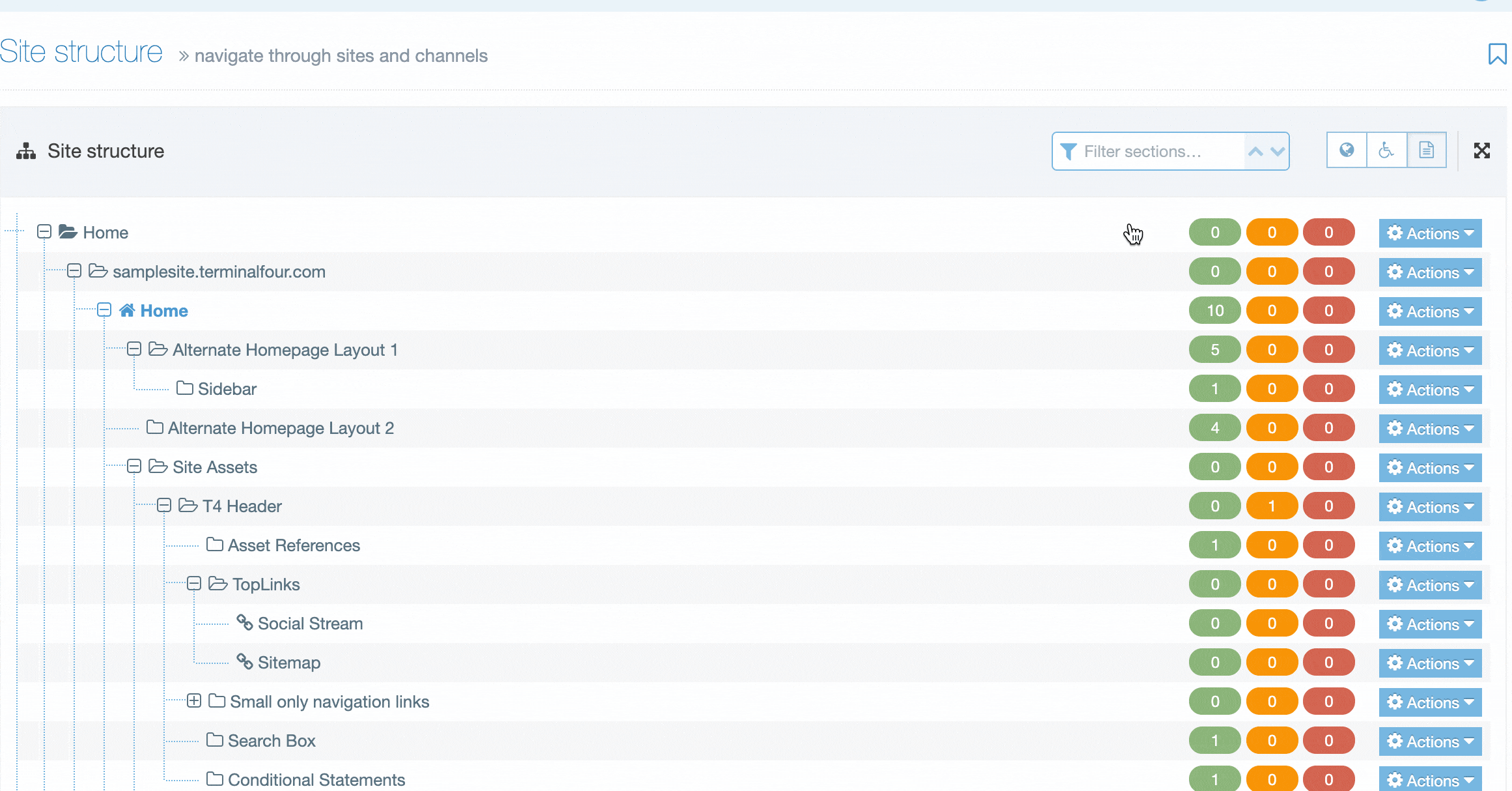Site structure
Description
The Site Structure makes adding, moving, duplicating and deleting Sections as easy as managing folders on your PC. That's not all though - you can also:
- get an overview of the status of content approval
- see the number of inactive content items
- view ratings for Accessibility and Search Engine Optimisation (SEO) performance of Sections
- access the Section Action Menu which provides options for using Sections, editing content and Publishing
Using the Site Structure
Your System Administrator may have configured the Site Structure as the default page in your instance of TERMINALFOUR. In this case, the Site Structure page displays when you log in or when you select the "TERMINALFOUR" label from the top left of the header.
The Site Structure has a button in the Header so you can access it regardless of how your system is configured or what screen you are on:
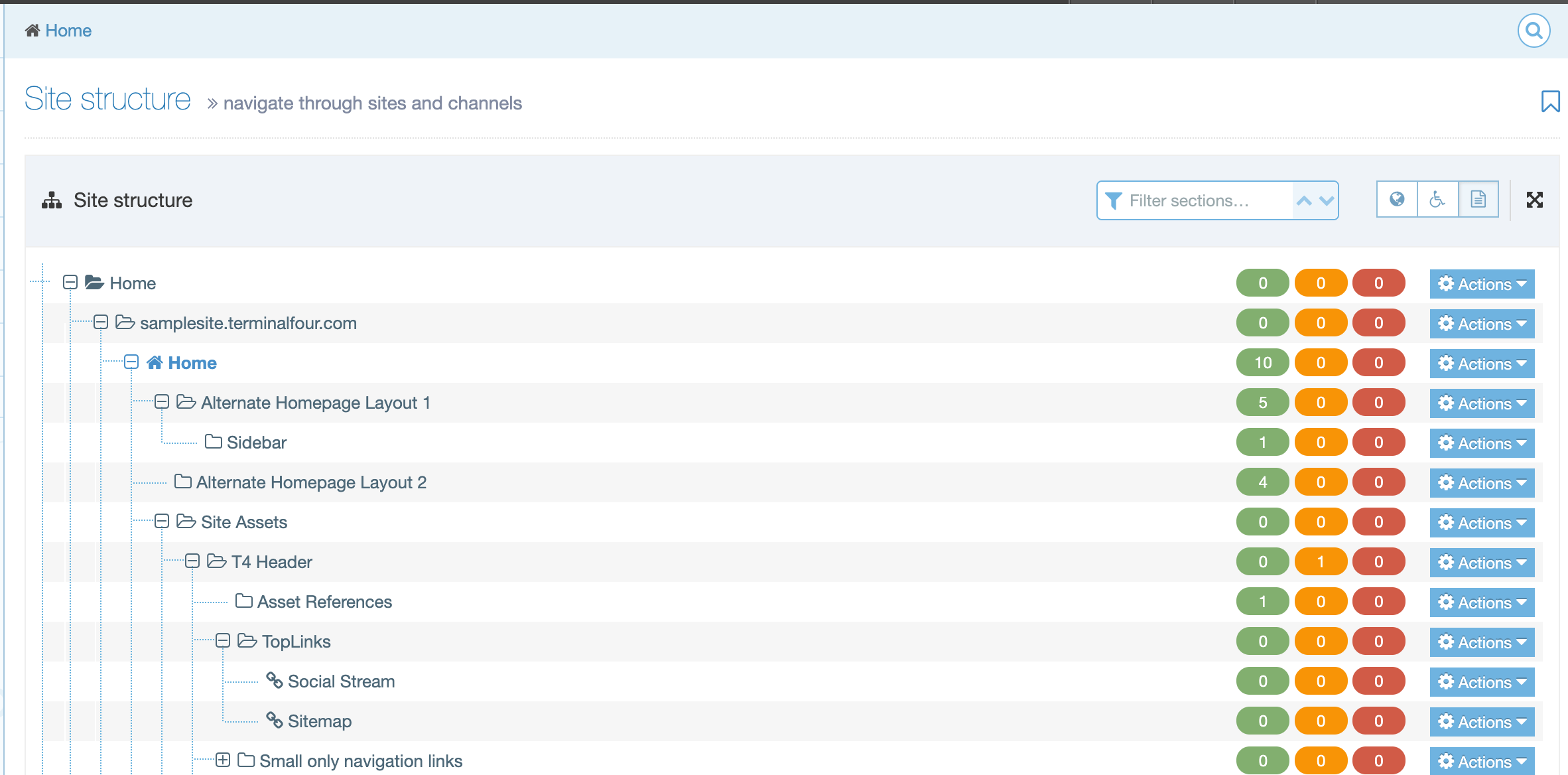
Sections with a "+" (plus) symbol beside the name, can be expanded to show Child Sections. They can be collapsed again using the "-" (minus) symbol.
Section Icons
There are a few types of Section and each type has an icon so you can identify it:
| Icon | Icon Name | Description |
|---|---|---|
 |
Root Section | The Section is level one of a Channel or Microsite |
 |
Normal Section | The Section publishes and is available in Navigation Objects. |
 |
Pending Section | The Section status has been set to "Pending". Updates will not be published until this is changed to "Approved". |
 |
Inactive Section |
The Section status has been set to "Inactive". Updates will not be published until this is changed to "Approved". When a Section has been deleted, the status is also set to "Inactive". You can set it to "Approved" in the Edit Section screen to ensure it publishes again. |
 |
Hidden Section | The Section publishes but does not appear in Navigation Objects. |
 |
Internal Link Section |
The Section links to another Section within the Site Structure |
 |
External Link Section | The Section links to an external URL |
 |
Destination Mirrored Section | The current Section has been mirrored from another Section. |
 |
Origin Mirrored Section | The current Section is mirrored in another Section. |
 |
Destination Mirrored Hidden Section | The current Section is mirrored in another hidden Section |
 |
Origin Mirrored Hidden Section | The current hidden Section is mirrored in another Section. |
 |
eForm Section | The Section allows content to be added using an eForm. |
 |
Archive Section | Content in this Section will not update on Publish. |
Many of the Section types can be configured in the Create / Edit Section screen (you can access this screen by selecting the Section name in the Site Structure or using the Section Action Menu and selecting Edit Section):
![]()
Page Controls
The Site Structure page has a few controls to help you manage your Sections. You'll see them in the top right corner:
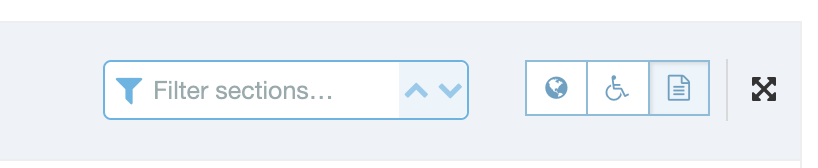
| Item | Description |
|---|---|
| Search box | Search for a Section or Content Type name. |
| Bookmark | To Bookmark a Section or any page in TERMINALFOUR that you frequently use, select the Bookmark icon (it goes dark when selected). Bookmarked pages can be accessed from the Bookmark section of the Header menu (beside the Site Structure icon). |
| Toggle SEO Scores | Toggles the visibility of the SEO scores in the Site Structure. |
| Toggle Accessibility Scores | Toggles the visibility of the Accessibility scores in the Site Structure. |
| Toggle Content Statistics | Toggles the visibility of the Content Statistics in the Site Structure. |
| Toggle Full screen | Toggles the Site Structure full-screen mode. This hides the Header to give you more room. |
The toggle options can be seen below: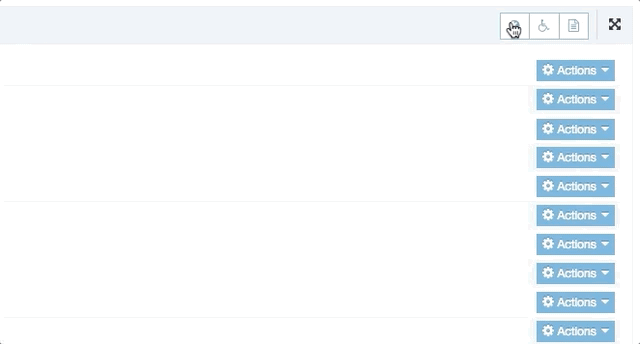
Section Scores
Each Section displays useful information to help you improve the SEO and web accessibility of your pages, as well as information on the Publish status of content in each Section.
For an excellent primer on SEO, check out Moz's Beginner's Guide to SEO and, for some tips on web accessibility, have a look at these 10 tips on web accessibility.
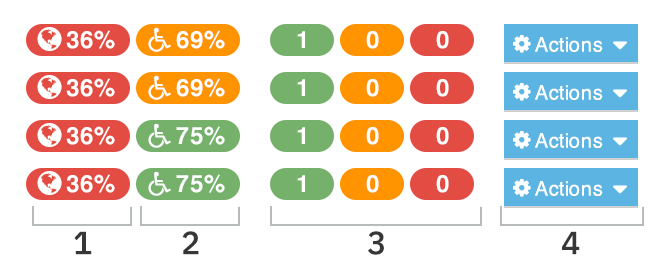
| Item | Description |
|---|---|
| 1 | The SEO score: 36% is rated as unsatisfactory in this example, which displays a red background. Refer to the documentation on SEO reports to learn more about how to configure them to suit your requirements and run reports. |
| 2 | The Accessibility score: in this example, 69% is satisfactory, which displays an orange background while 75% is considered good and has a green background. Refer to the documentation on Accessibility reports to learn more about how to configure them to suit your requirements and to run reports. |
| 3 |
Content Statistics:
|
| 4 |
The options that are available in the Section Action Menu will depend on the user level and system configuration. The full list of options available are:
|
Section filtering
From version 8.3.15, you can filter Sections by name in the Site Structure:
In the section filtering input, add the name of the Section you are looking for and all matching Sections will be displayed and highlighted. Because you might have Sections named similarly (or even the same), you can see the parent Sections of a search result to help differentiate them.
The Actions menu and all Sections statistics are displayed for Sections matching your search term.
The arrows in the search input can be used to move up and down the search results. You can also use the up and down arrows on the keyboard to move between the results – just hit Enter to navigate to the Section edit screen on a selected Section.