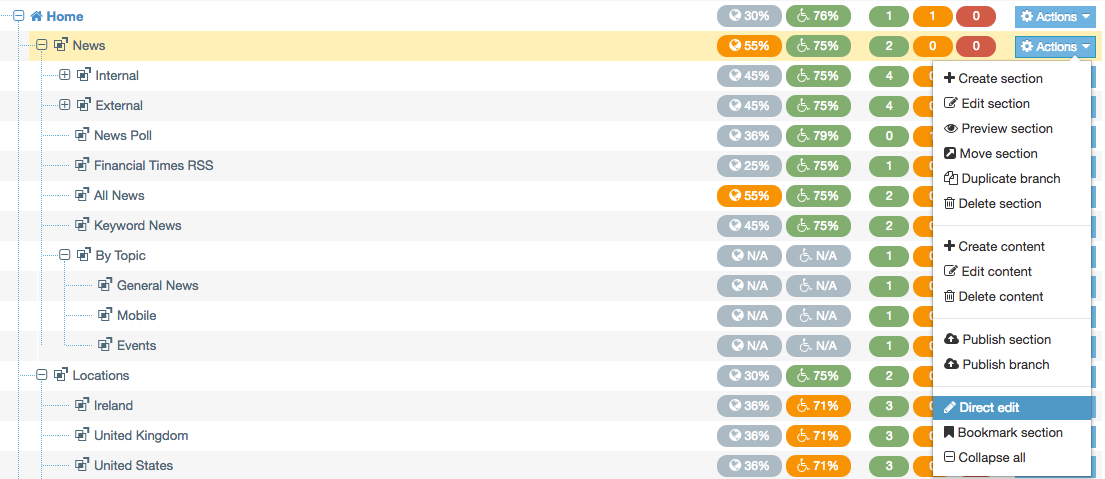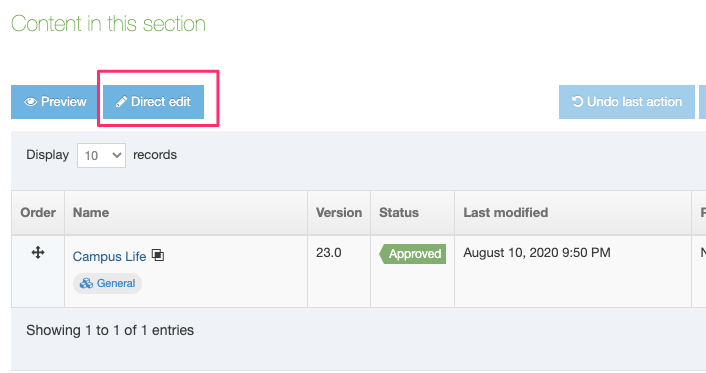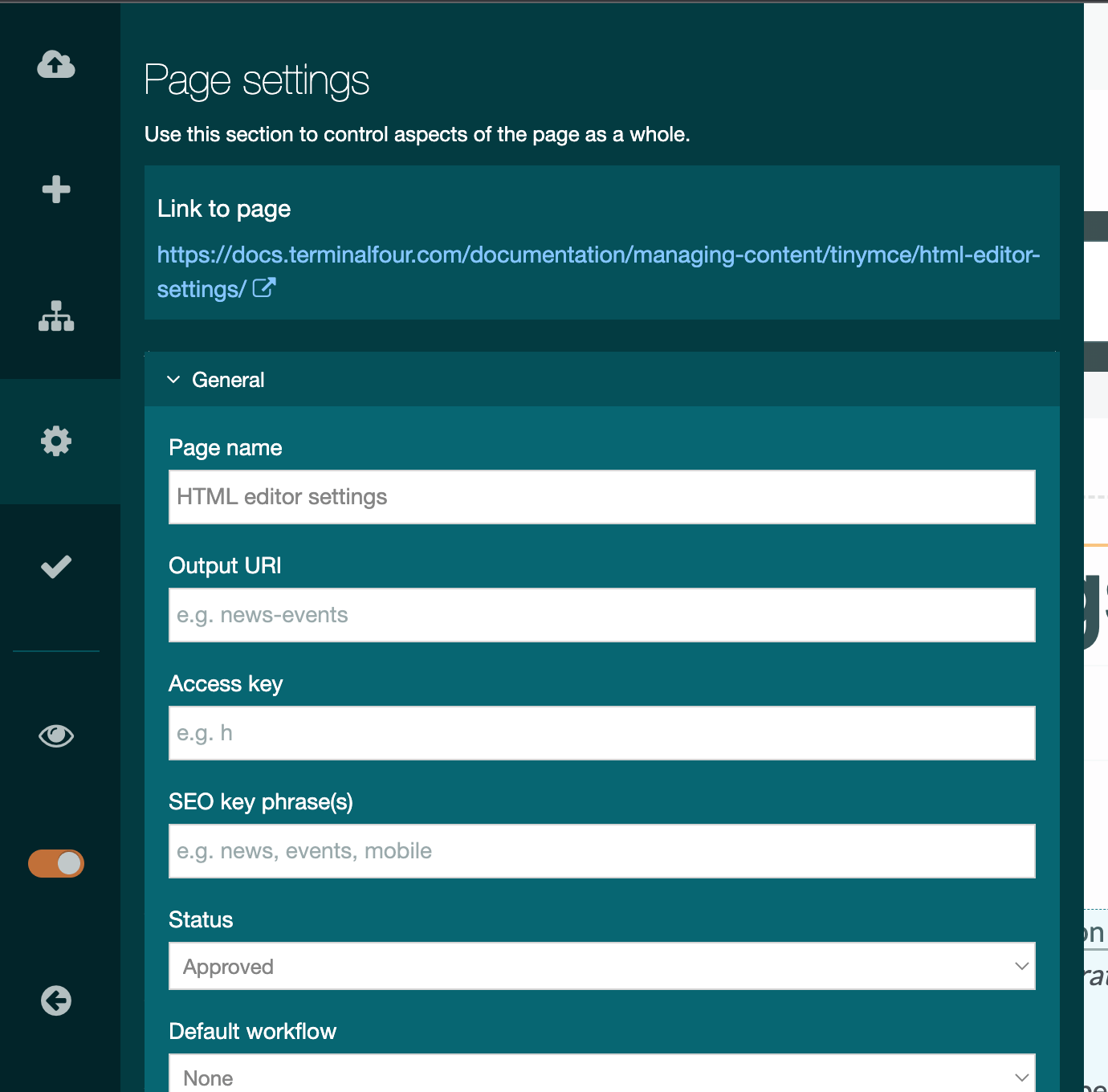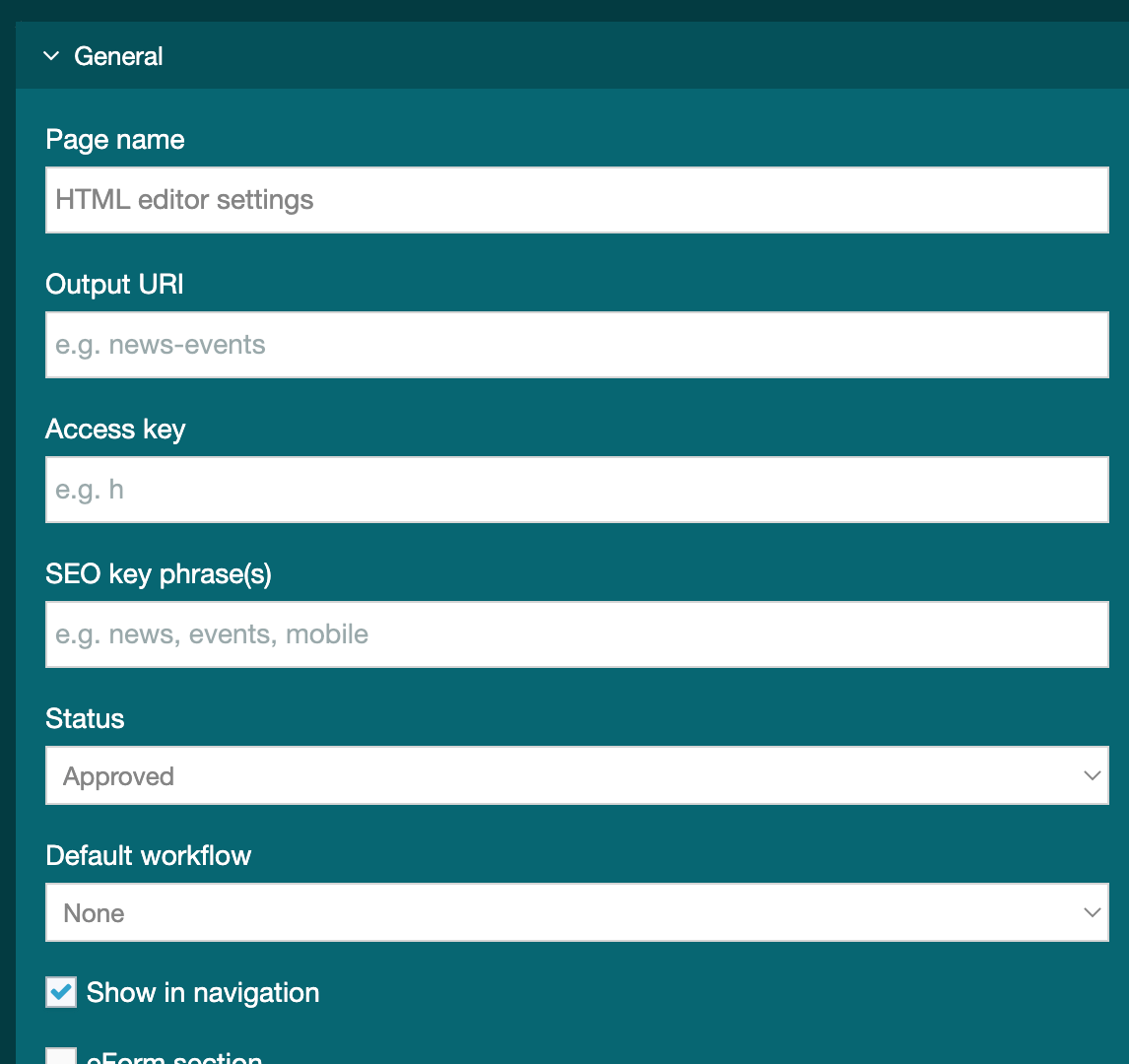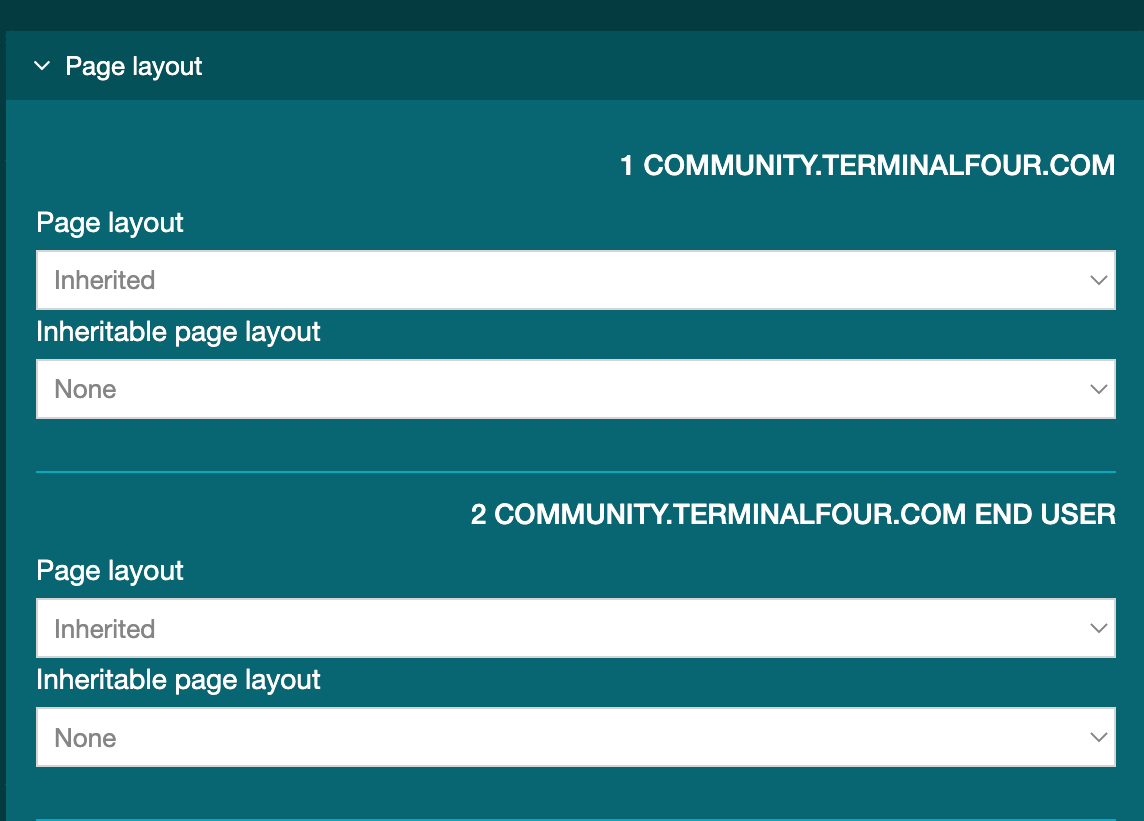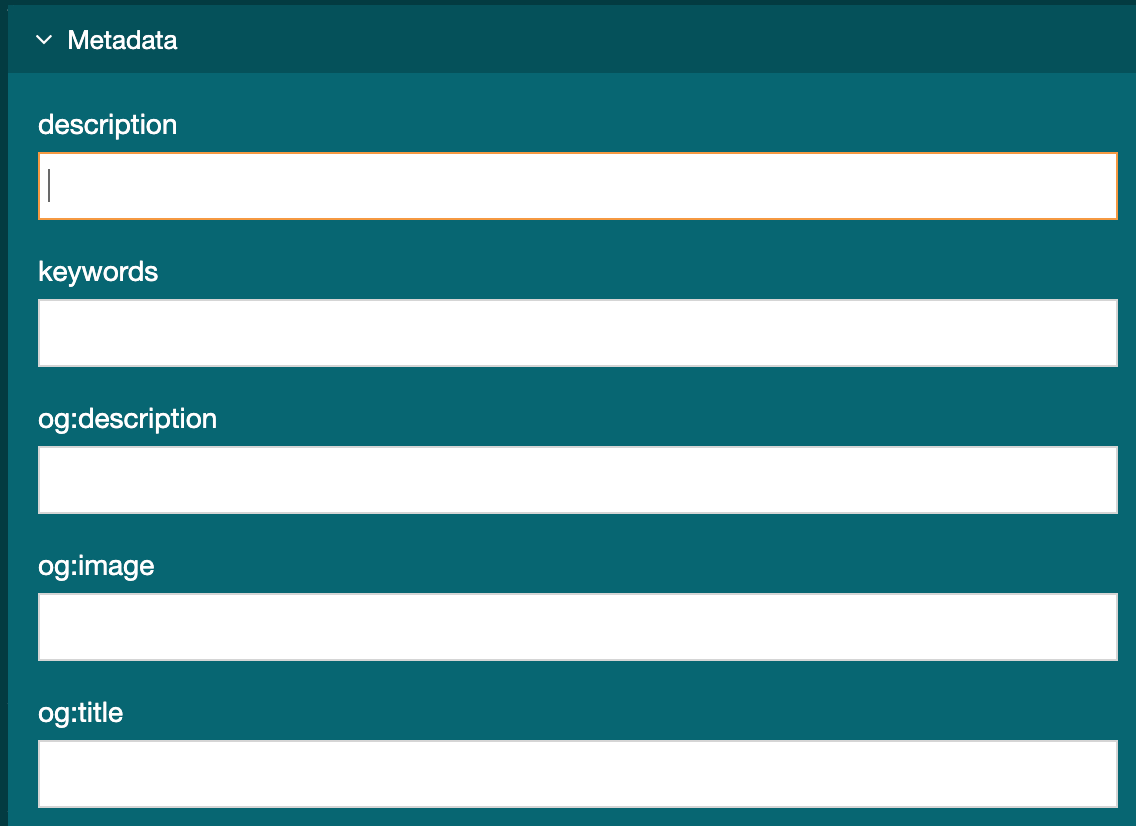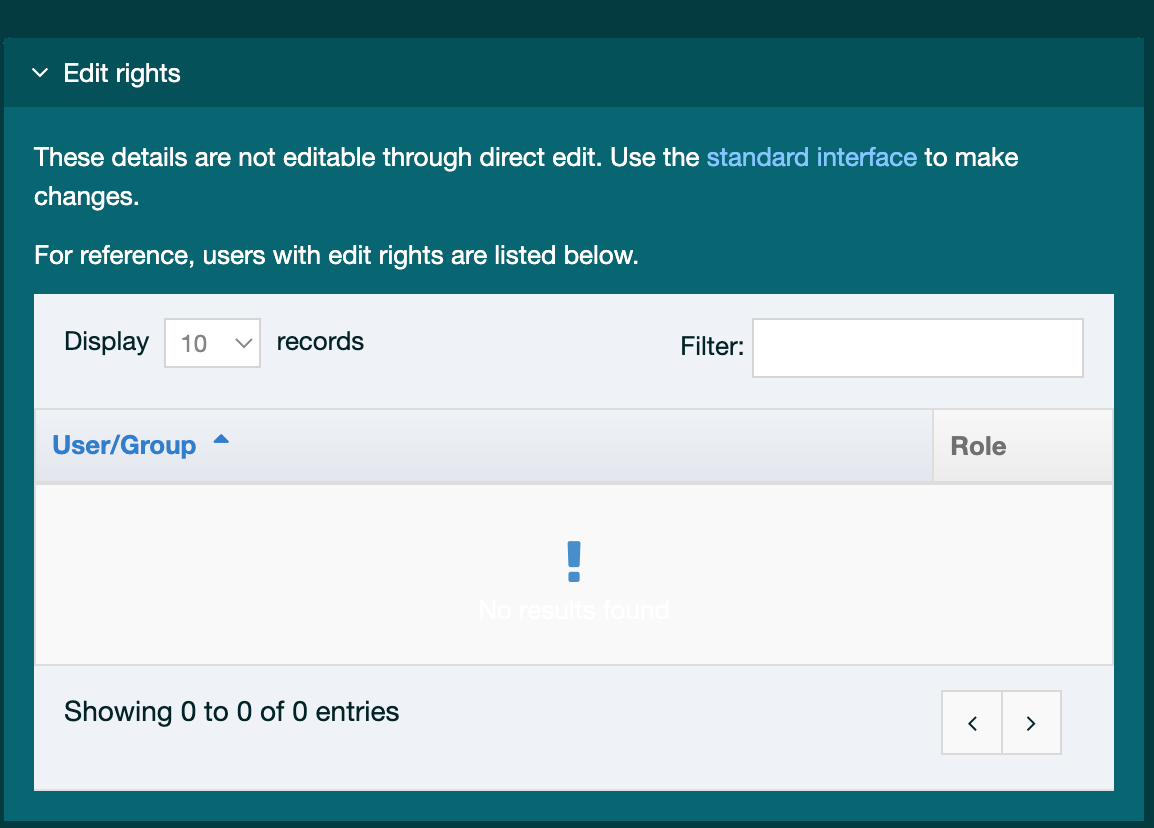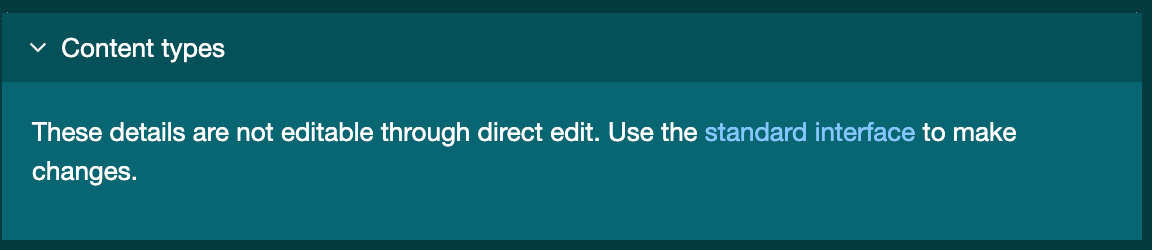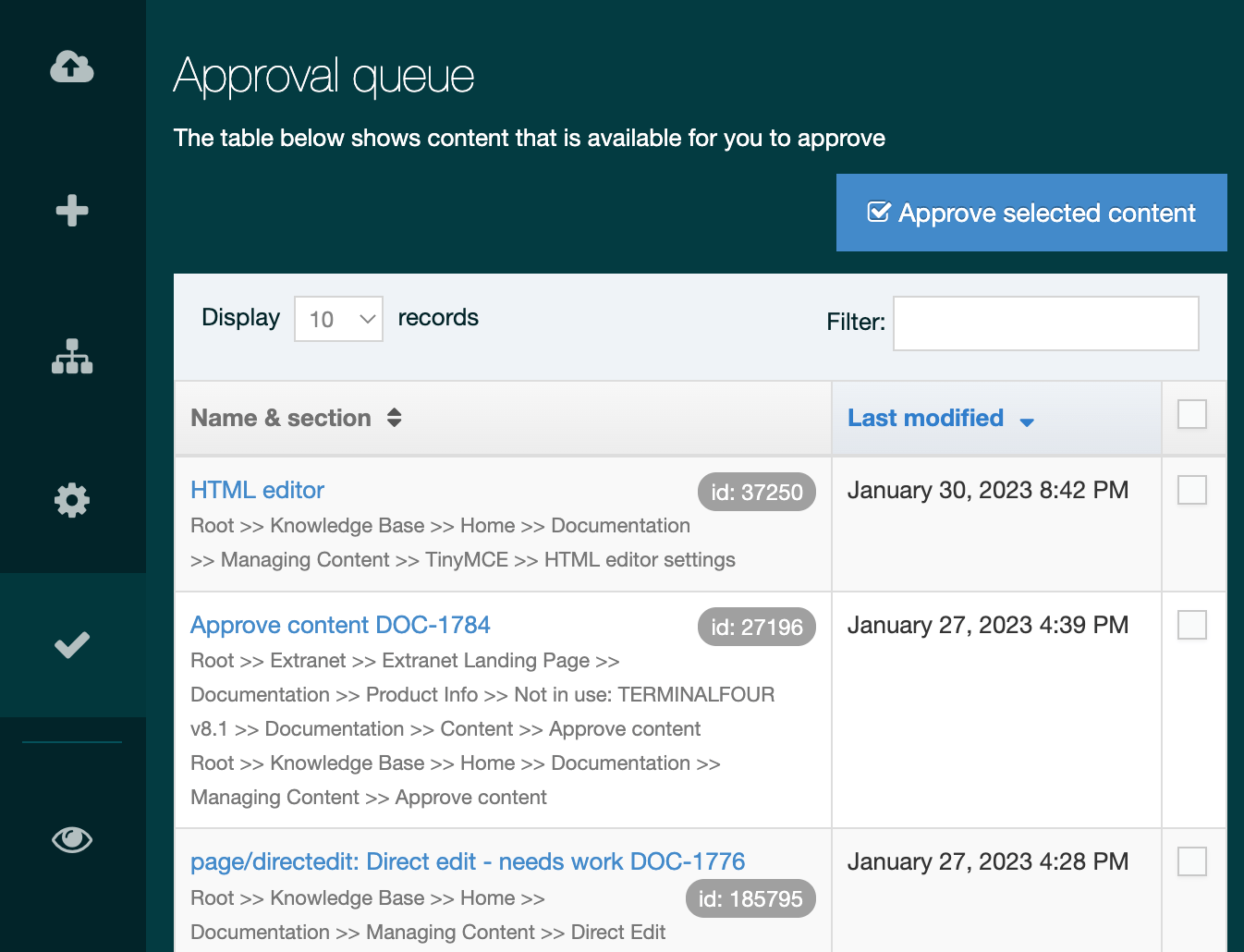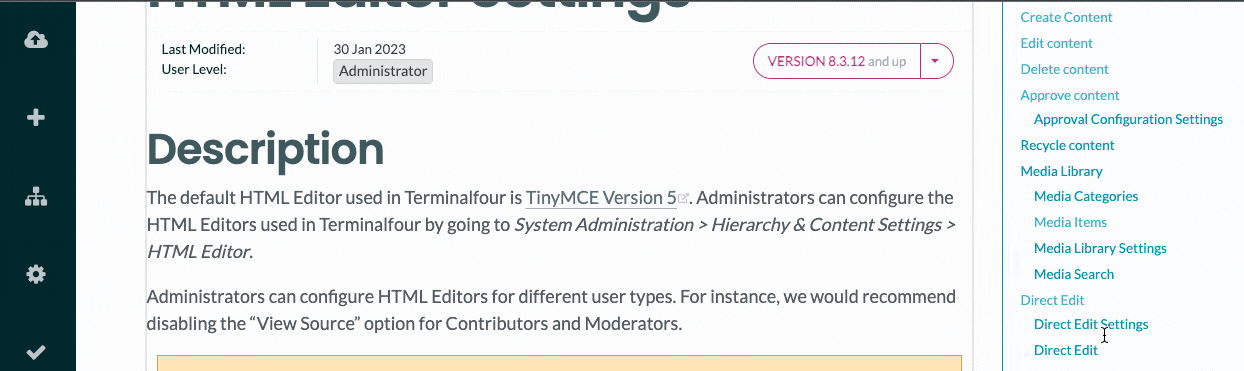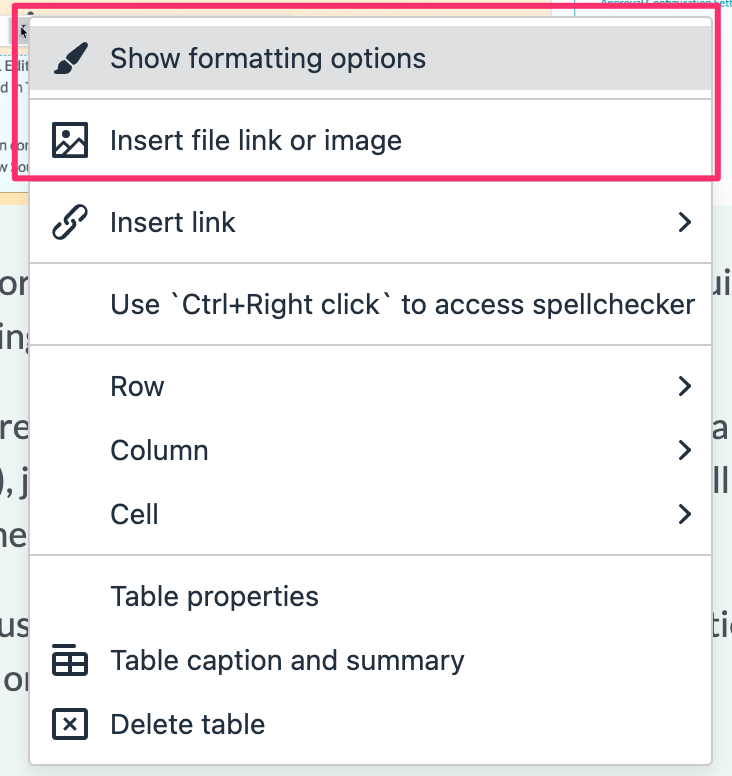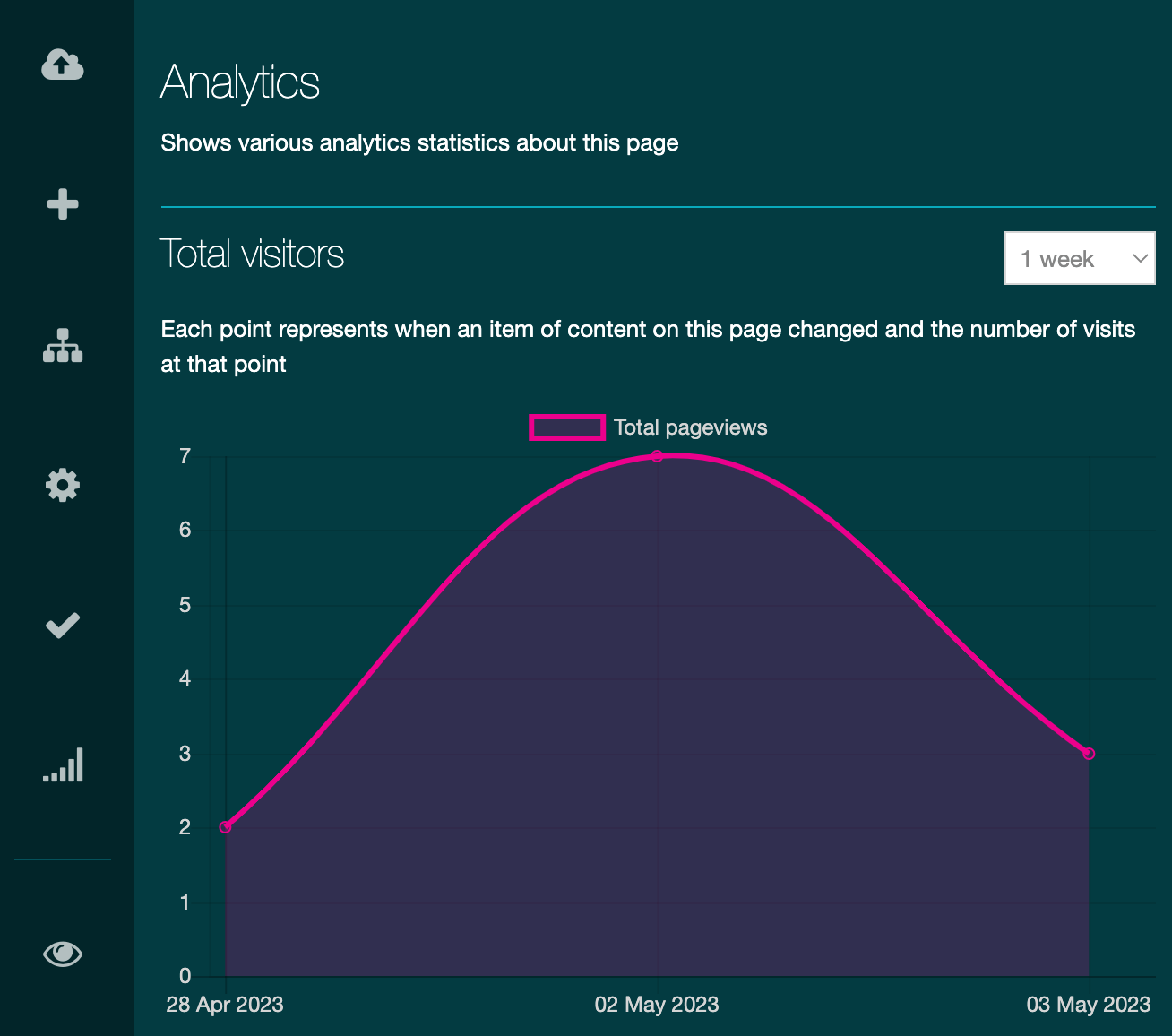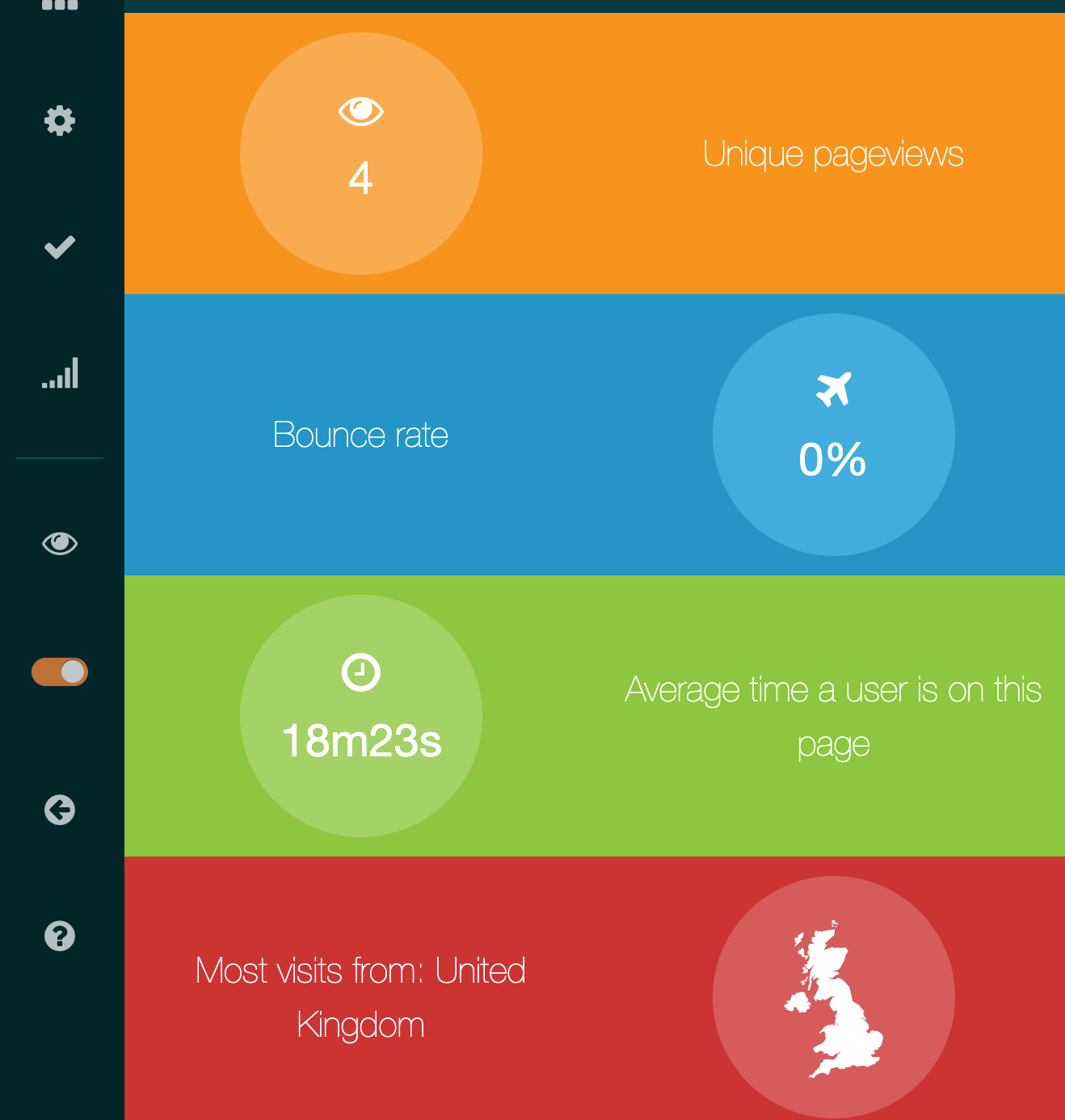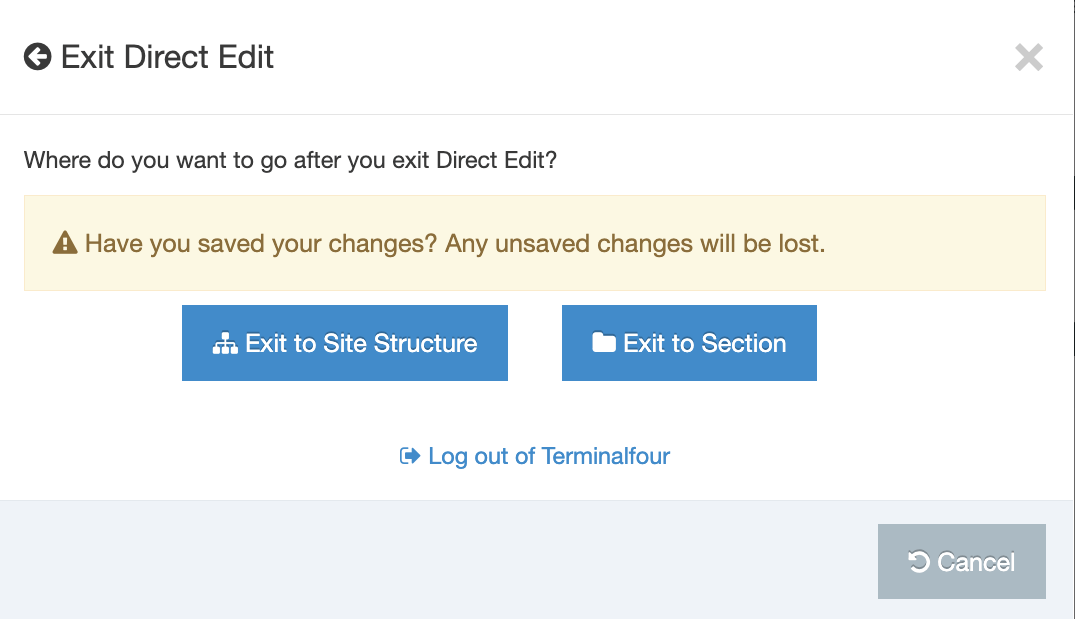Direct Edit
Description
For content editors, whose focus is solely on adding and changing content, Direct Edit offers an even easier way to edit content by editing it directly within a page preview. This offers a more intuitive content editing experience since changes appear exactly as they will look on the published site.
Direct Edit Tour
From version 8.3.3, a user will be given a brief tour of Direct Edit the first time it's launched. Once dismissed with the Skip button it will not be displayed again until the help button at the bottom of the sidebar is selected.
Who Can Use Direct Edit?
Your Administrator assigns rights to Direct Edit. Depending on your assigned User Level, you can have access to Direct Edit. Normally, the Contributor User Level is restricted to Add/Edit/Delete content.
You can only access Direct Edit if it has been enabled by your Administrator. If you are not able to access, contact your Administrator.
Link Sections do not have a Direct Edit option.
Access Direct Edit
You can open a Section in Direct Edit from the Site Structure or the Section screen.
To open from the Site Structure, select the Action button from the Section you want to edit, expand the Section Action Menu and select Direct Edit:
You can also click on the Direct Edit button from the Content tab of the Section screen:
If more than one Channel is associated with the Section in Channel Configuration, you will be asked to select the Channel to use Direct Edit.
The Direct Edit screen is made up of two areas:
- the Sidebar, which contains page options
- the Direct Edit area, which shows a preview of the page with editable (highlighted with a dashed line) and non-editable areas
Though areas highlighted as non-editable cannot be edited within the Direct Edit area, some, like the Page Name, can be edited from the Sidebar. Others, such as navigation elements generated by Navigation Objects, can only be edited from the Terminalfour main interface.
You might notice that within the Direct Edit settings, there are plenty of mentions of "pages" instead of "Sections". This is intentional. Sections let you Preview and Publish to various Channels using different Page and Content Layouts across multiple sites.
When using Direct Edit, we edit a page previewed through a specific Channel using particular Layouts. We are also limited to the site in which the current page is located, so we cannot move a page across sites.
Similarly, you cannot creates Link Sections, Hidden Sections, or other features in Direct Edit.
Add Page
To add a new child page or Section below the page currently being edited in Direct Edit, select Add page and provide a name. Direct Edit will reload with the new page ready to edit.
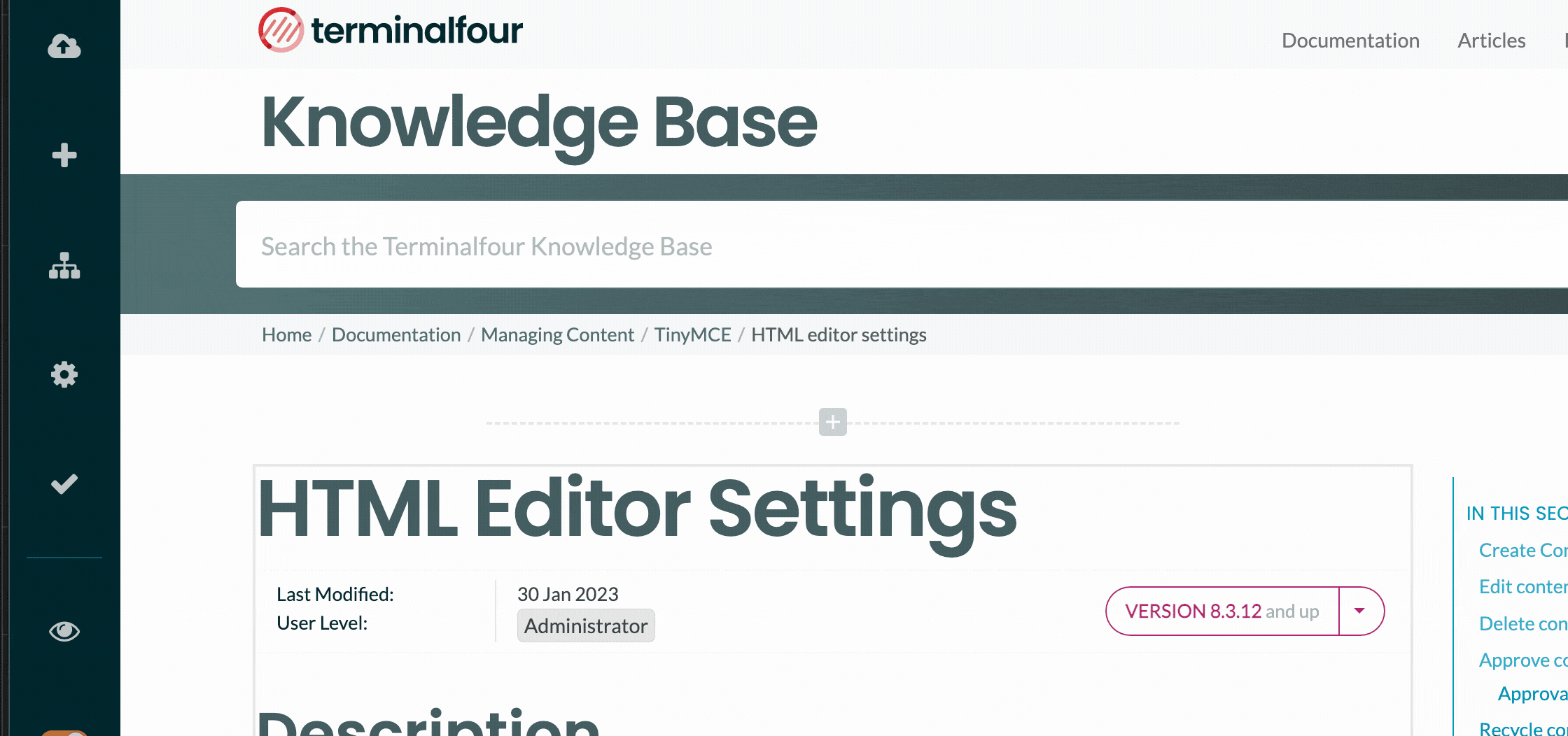
Sitemap
The Sitemap option will display the Site Structure of the current site only. From this, you can navigate to other pages or, using the Actions menu, add a child page or delete a page.
Link Sections cannot be edited in Direct Edit.

Page Settings
With Page Settings, you can configure the page options. The settings are grouped into categories. Select the category name or the arrow to the left of the category name to expand it. For further information on these options, refer to the documentation about Creating Sections.
Link to page
If the page you are editing is published, you can visit the link. Clicking on the link will open it in a new tab. Terminalfour first checks the link; if it's unavailable (if the page has not been published or removed), the link will appear as text.
General
The information shown on this page reflects the latest settings for this page.
Page Layout
You can change the Page Layout and the Inheritable Page Layout for multiple Channels here. The Channel names are on the right in caps.
Metadata
You can edit the page's metadata values here. The metadata properties listed here can be configured in the Metadata settings.
Edit Rights
This tab lets you see the page Edit rights for your Users or Groups.
This tab is read-only, you must use the standard interface to make changes.
| Item | Description |
|---|---|
| User/group | the Users or Groups that have editing rights to this page. |
| Role | the Access Role of the corresponding User/Group. |
Content Types
You cannot edit from this tab; you must use the standard interface to make changes to the Content Types on this page.
Access Control
If you want to restrict access to this page, check the Restrict Access box and choose the Group(s) you want to provide access to. Being restricted means the users indicated can only view this content when they log in.
Approval Queue
This displays a list of content items which are currently pending approval. Approval requires an Administrator or a Power User or Moderator if assigned the rights. Each item in the queue shows the following information:
| Item | Description |
|---|---|
| Title | The name of the Content Item. Clicking on the Title will display the Content Options modal. |
| Last Modified | The date and time when the content was last modified |
| ID | The unique content ID number |
Edit Content
Those editable parts of the page are identified with a surrounding dashed line. Editable areas are Content Items with a Content Type with Direct Edit enabled. Page Layout and Navigation Object Content Items are not editable in Direct Edit and can only be edited within the main interface.
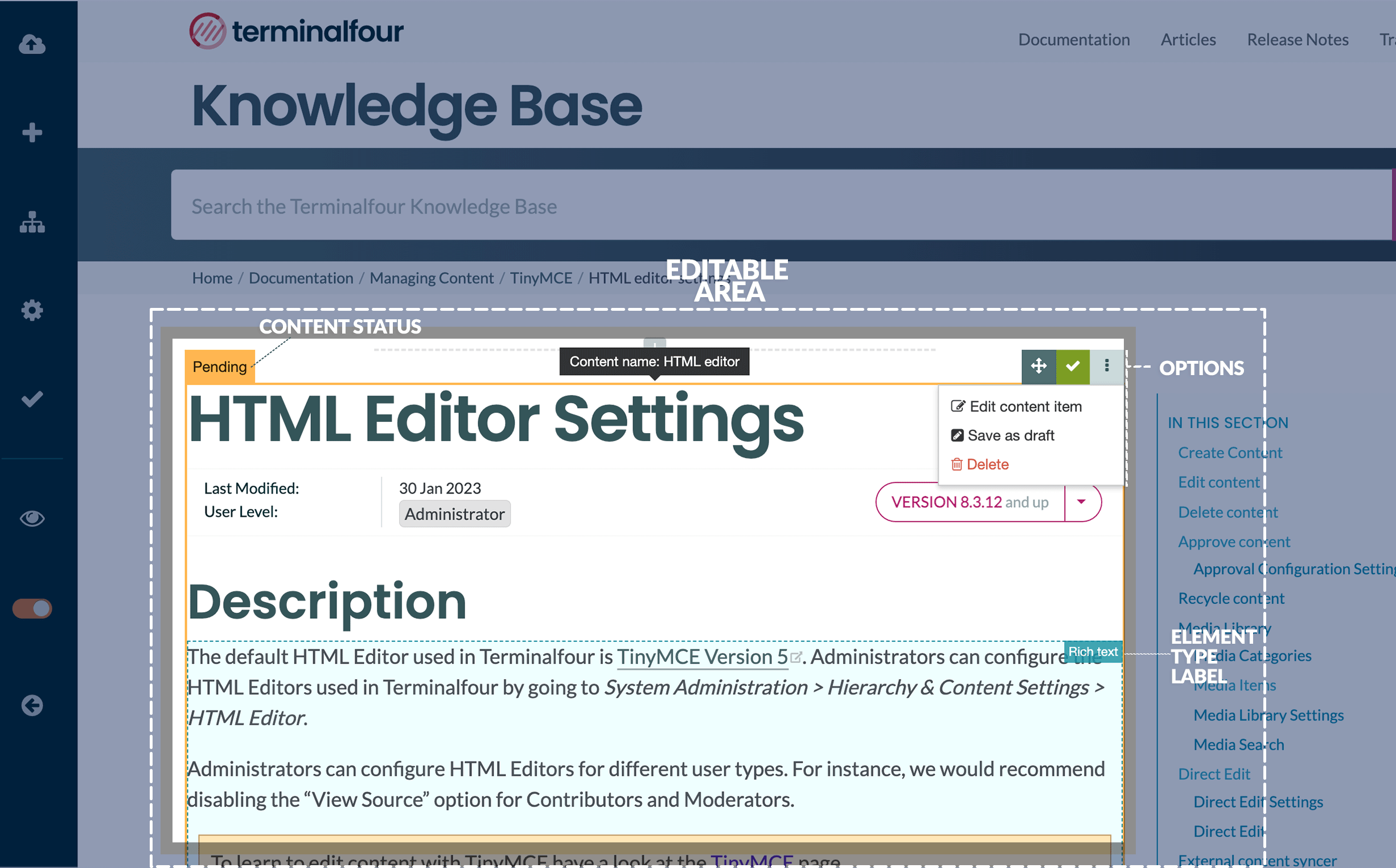
There are two types of Content Elements:
| Plain Text |
Plain Text elements cannot be formatted
|
|---|---|
| Rich text |
With Rich Text elements, you can add formatting to text and tables, images and links:
To format text or add a link just select the text and use the Quick Toolbar to add formatting. If you need more control (like adding an image or a linking to a file in the Media Library ), just click the Formatting button to see the full HTML editor menus and toolbars to add images and tables. Alternatively, just right-click and select "Show formatting options" or "Insert file link or image".
|
The status of the content is displayed on the top right of the Content Item:

There are three content statuses Direct Edit:
| Draft | Draft Content Items are not sent for approval and this staus is best used if you are working on something that you intend to return to a complete |
|---|---|
| Pending | Pending Content Items do not publish. A previously approved version will continue to publish until a new version is approved. |
| Approved | Only Approved content is published. Content Items in a pending Section do not publish. |
Analytics
From version 8.3.16, Terminalfour supports Google Analytics 4 only.
Direct Edit provides content editors with insights from Google Analytics to see how well a page's content has performed over time. To see analytics in Direct Edit, you will need to ensure that the following is in place:
- In System Administration > System Settings > Analytics
- set up a Google Analytics in Analytics Accounts
- create a Dashboard
- assign the Channel that your page will be published with to the Dashboard
- add a Report to the Dashboard
- the page's Page Layout should include the Google Analytics tracking snippet
When Analytics is successfully set up, it will be available in Direct Edit:
When Analytics in Direct Edit is working correctly, the following page statistics are displayed:
- Total visitors
- recorded periods can be a day, week, month or year. Each point on the graph shows indicates the date of a content change. With this, you can see the effect that content changes have on site visits
- Bounce rate
- Bounce rate measures a website's effectiveness in encouraging visitors to continue with their visit. If the visitor only visits one page and then leaves without viewing another page on the site - this is a "bounce". It is expressed as a percentage and represents the proportion of visits that end on the first page of the website that the visitor sees.
- the lower the number the better the page is performing
- Average time a user is on this page
- to calculate time on page, Google Analytics subtracts the difference between the timestamps for two pages. For example, if a visitor visits Page A at 10:00 a.m. and then Page B at 10:05 a.m., the time on page for Page A will be 5 minutes. To get an average time on a specific page, the time spent for the selected date range is divided by the number of unique visits to that page. The value is shown in minutes.
- Most visits from
- this is a geographical reference to where most site visitors originate.
Content Item Options
The Content Item options are available on the top right of the Content Item block
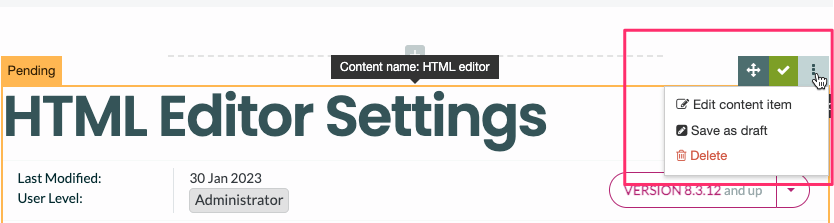
| Name | Description |
|---|---|
| Move | Select and hold to drag the Content Item to another position on the page. |
| Save and Approve | If the Content Item status is "Pending" a green button with a checkmark will be displayed. This allows users with approval rights to save and approve the Content Item in one click. |
| Save |
If the Content Item has a status of "Approved", the Save button will allow you to revert it to Pending |
| More | The button with three vertical dots will display the submenu items |
| More > Edit Content Item | Displays the Content Item modal to give you even more control over your content editing. |
| More > Save as Draft | Changes to Content Item status to Draft |
| More > Delete | Changes the Content Item status to Inactive. Inactive Content Items are not displayed in Direct Edit. |
Preview
Selecting the Preview option from the side menu allows the user to Preview the page outside of the Direct Edit interface. This will give a clearer representation of the page's appearance once published.
Edit Mode Toggle
Selecting the Edit Mode toggle from the side menu allows the user to disable the editing mode in order to get a more accurate view of how the content will look once published, and to click links within the content (with Edit mode enabled, it is not possible to click links within content).
Exit Direct Edit
To exit Direct Edit select Exit direct edit from the side menu. This provides a modal that allows the user to either Log out of Terminalfour, or switch to the standard interface: