Languages (Site localization)
Description
Terminalfour is 100% Unicode compliant so you can publish a website in a number of languages at once. Supported languages include:
- Thai
- Arabic
- Chinese
- Japanese
- Irish, and others.
The database used by TERMINALFOUR must support Unicode. You cannot publish Unicode compliant languages otherwise.
Recommended practice
With Terminalfour you can publish a localized website in two ways:
- Parallel Publish – publish a website in multiple separate languages with each page paired with an equivalent page in another language. This permits you to switch from one language to another. This would be the case if the majority of the website was available in a second language.
- Publish Individual Pages – publish in multiple languages without adding a language to the system. This is done by creating content in another language in the same Site Structure.
E.g., create a Section on the website called "Espanol", and add Spanish content below that Section or set up individual Channels for the other languages.
Multiple language websites require some additional considerations:
- They require a proportionally higher level of staff and content editors compared to a single language website
- Unless your content editors are bilingual, ensure you have added a step in the workflow to allow for translation. This would be required for new content and edits to existing content.
- You should develop policies for content that is only available in a single language. In this case, you should determine whether the other language is left blank (i.e. will not publish), translated, or publishes the content in the primary language alongside a disclaimer to explain that the content is not translated. Consider how much content will be affected and the experience for the user who is using the secondary language of the site and may be faced with content from the primary language.
- Determine whether the main language content is published with future languages added later, or to wait until all the translations are complete before publishing any updates.
Manage Languages
To configure the languages, go to System Administration > Languages. This opens the screen shown below:
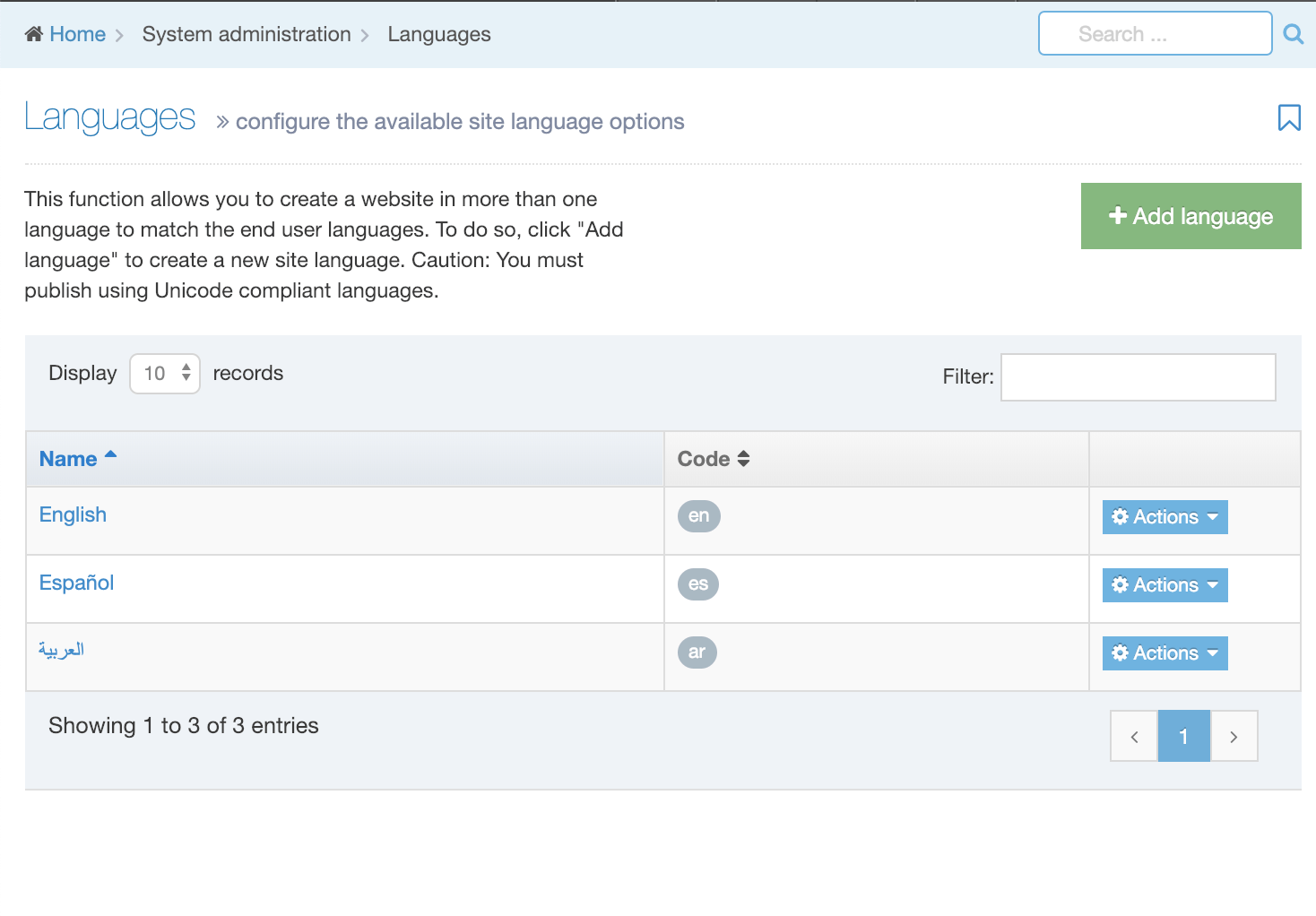
This page displays a list of the Languages. They are listed by name and two-letter code. In the far right column is the Actions button. Select Edit or Delete for the corresponding language.
Add language
In the upper right corner select Add Language. The screen to add a language is shown below:
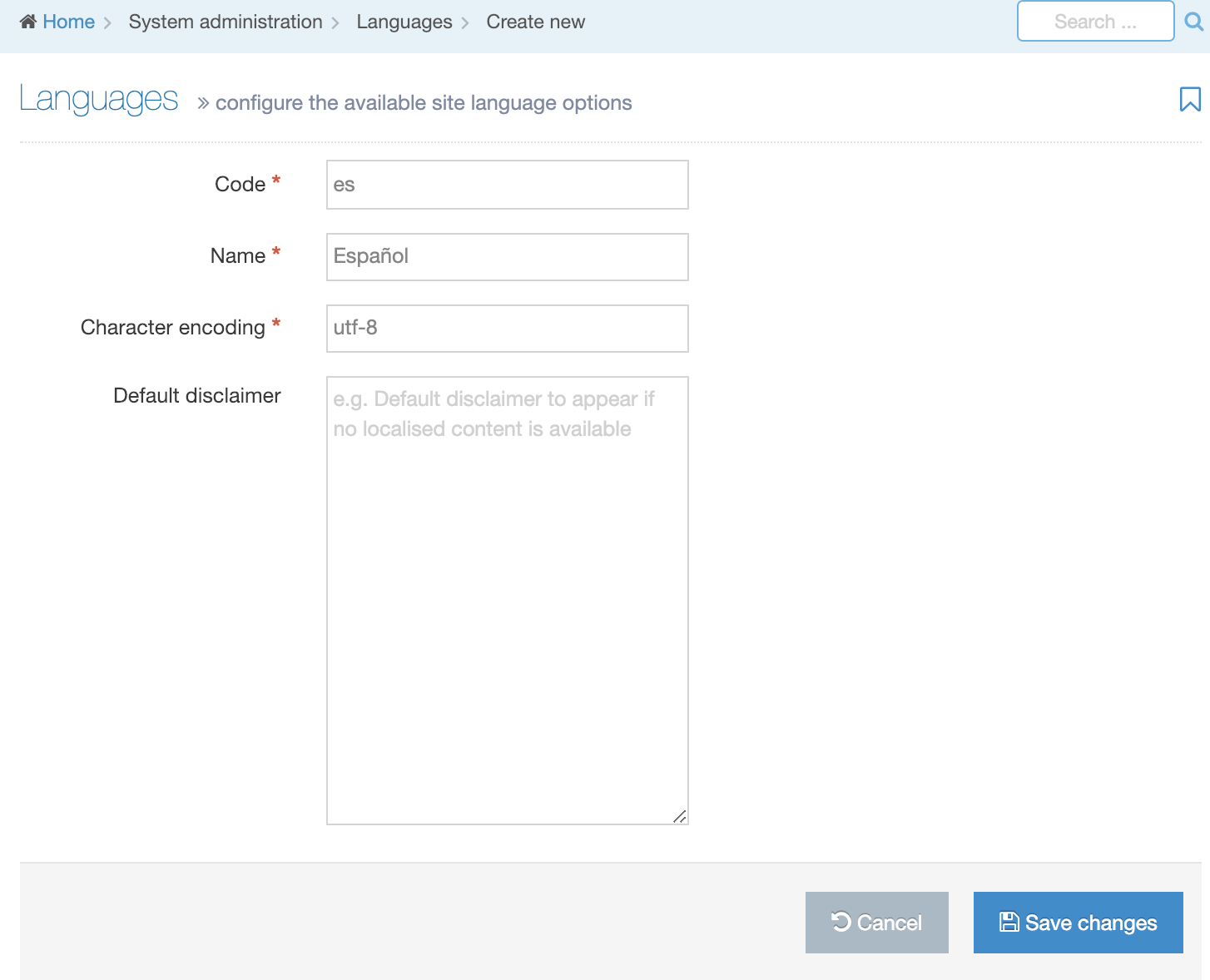
To Add a language to Terminalfour:
| Item | Description |
|---|---|
| Code | The two-letter designator for the language. e.g. en. It's recommended that you use the ISO 639-1 codes |
| Name | The name used to identify the language within Terminalfour. e.g. English |
| Character encoding | It is recommended to use UTF-8. e.g. utf-8 |
| Default disclaimer | The default disclaimer to appear if no localized content is available. A different disclaimer can be configured on the individual Channel Settings, if preferred. To use this on the site, a Warning T4 Tag is required in either Content Layouts or Page Layouts. |
Click Save changes.
Assign Language to Channels
After the language is created, edit the channel to publish in the secondary language and configure the rules around URLs and non-translated content.
Language Switcher
The Language Switcher Navigation object allows users to switch between languages, assuming the content is available. Switching between languages is typically done by clicking a link, which can be text or an image.
Language Variable Tag
The Language variable tag lets you output text for different languages within Page Layouts and Content Layouts with a single T4 Tag.
Place the Unicode character set reference within your Page Layout
Although UTF-8 is the default character encoding method in HTML5 it is recommended that you declare the character encoding used on the page. Add the following to your Page Layout within the <head></head> section of your webpage:
<meta charset="UTF-8">
Translate Sections and Content
Use the language option in the header menu to switch to another language. All sections and content are now shown in the selected language. Those that have not been translated are listed as "Not Translated". Selecting a section or content that has not been translated allows you to enter the section name or content in the current language.
Edit or Delete a Language
To Edit or Delete a language, click the Actions button next to the corresponding Language and select either Edit or Delete.
For Edit, make your changes and click Save changes.
In the Actions box, click Delete. When you delete a Language, a warning box will appear requesting you to confirm your choice. Click Delete to confirm, or Cancel to return to the listing.
When you delete a Language the corresponding content disappears from the Terminalfour interface (but not deleted). You can choose to reinstate a Language, at which point the content appears again.
