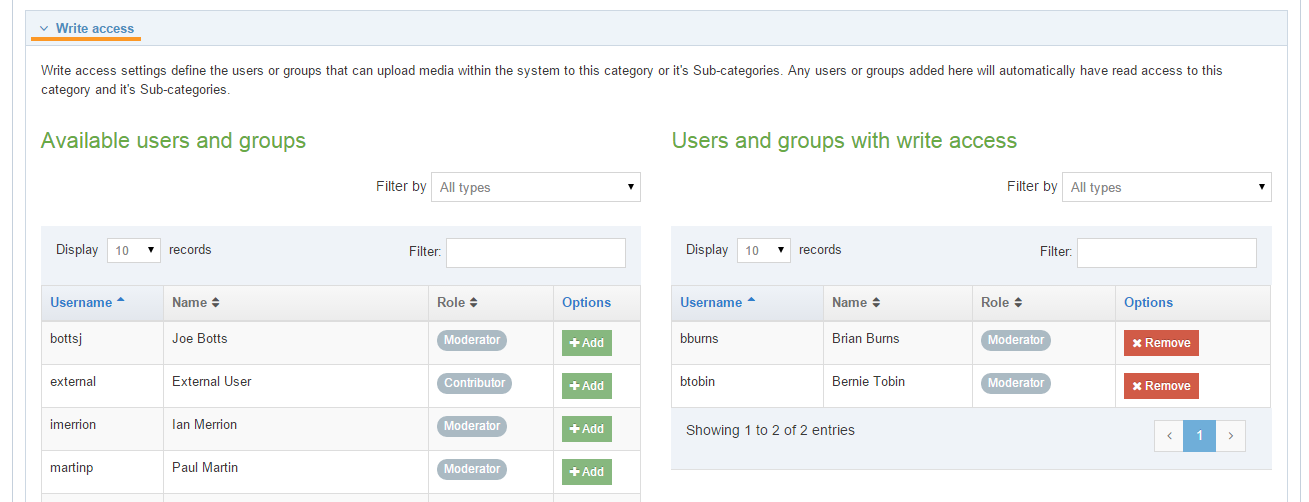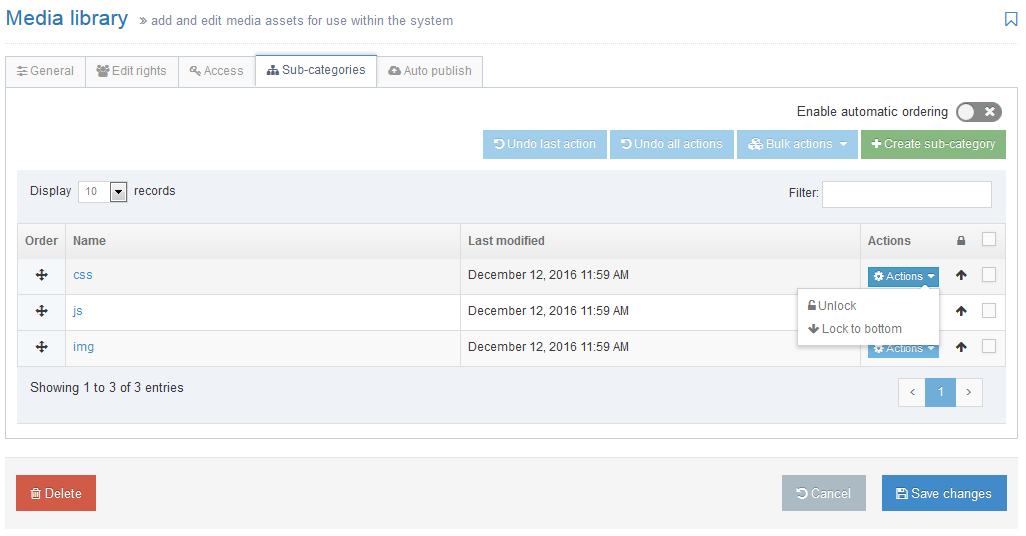Media Categories
Description
Categories help keep your media organized with a labeled folder structure. When you add a new item to the Media Library you can choose to add it to a new or existing Category folder. Categories are arranged in a hierarchical folder structure so you can place Child Categories inside parent Category folders. It's worth taking time to plan the Categories and Child Category organization that would work best for your organization.
Categories can be used to manage access to create/edit media (write access) and use media (read access). Categories are also used as the folder names for images and documents when they are published (if this has been enabled under Generate Media in Preview & Publish Settings)
Create Category
To create a Category, click Create Subcategory on the Actions menu and the General tab opens. Give the Category a name and click Save changes. Additional options are available when editing a category.
Edit Category
To edit a Category, select Edit Category in the Actions menu (this option only appears if you have been granted Write access to the category). When you click Edit Category the screen below is displayed.
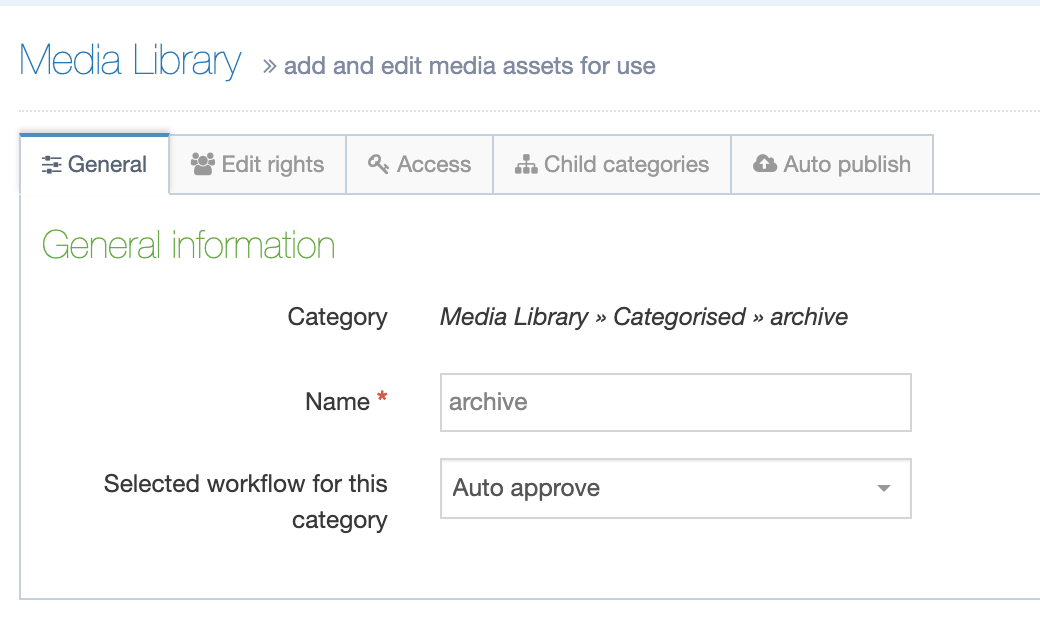
This gives you access to the following tabs:
If necessary, you can Delete a Category/Subcategory from any of the tabs. At the bottom of each page is a red Delete button. Click and a confirmation popup box appears, click Confirm and the Category is deleted.
General Tab
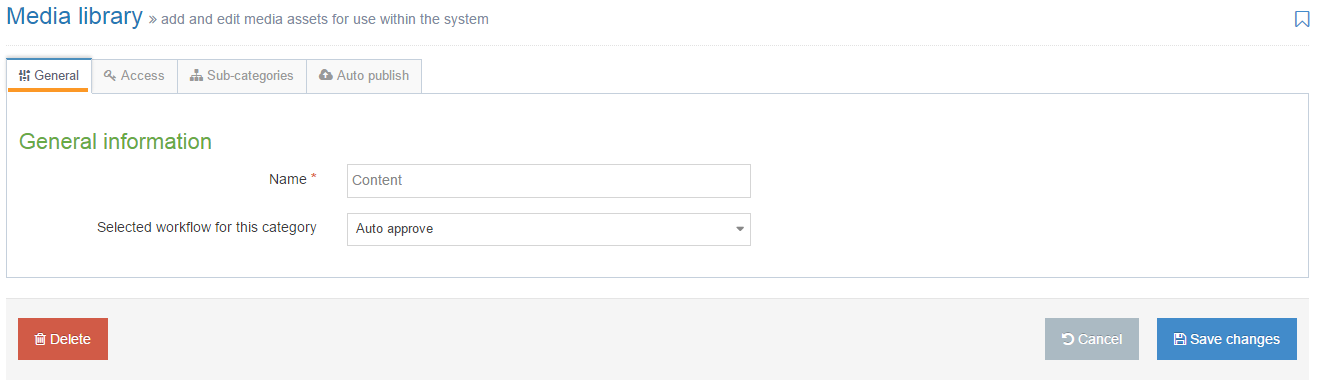
In the General tab, you can edit the Category Name and select a Workflow for the Category. If no Workflow is specified, choose Auto Approve.
TERMINALFOUR recommends the use of Auto Approve. Applying a Workflow to Media can delay the publication of content that uses unapproved Media.
Edit Rights Tab
Write Access settings define the users or groups that can upload or edit media within the system to this Category or its Child Categories. Any users of groups added here automatically have "Read access" to this Category and any Child Categories.
Read access settings - Read access settings define the users or groups that can use media in this category or any sub-categories.
If this is not configured for a category, ALL users have read access to that category.
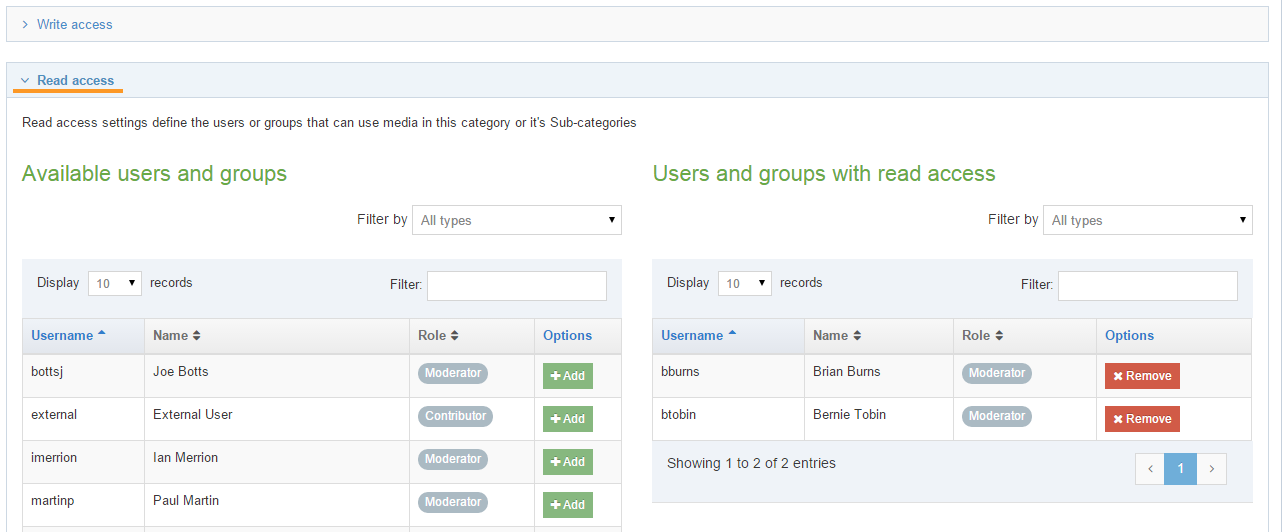
Access tab
Access control is used to restrict access to Published assets. If enabled, the options available will depend on the Access Control Content Type and Access Control that has been configured.
Do not confuse Published assets with the Read and Write access presented above.
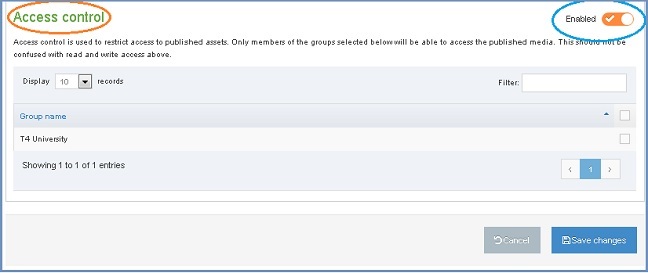
Subcategories
The Subcategories tab allows the user to create a new Subcategory, re-order Subcategories and to automatically order the Subcategories.
To create a new Subcategory, click Create Subcategory. The General tab opens, complete the entries, and click Save changes.
To automatically order the media Categories, select to Enable automatic ordering and select whether to order alphabetically or by last modified. It is then possible to lock specific sub-categories to the top or the bottom of the list.
Move Category
To Move a Category, drag and drop it in the Category view of the Media Library.
To re-order Categories, Edit the parent Category and select the Subcategories tab.
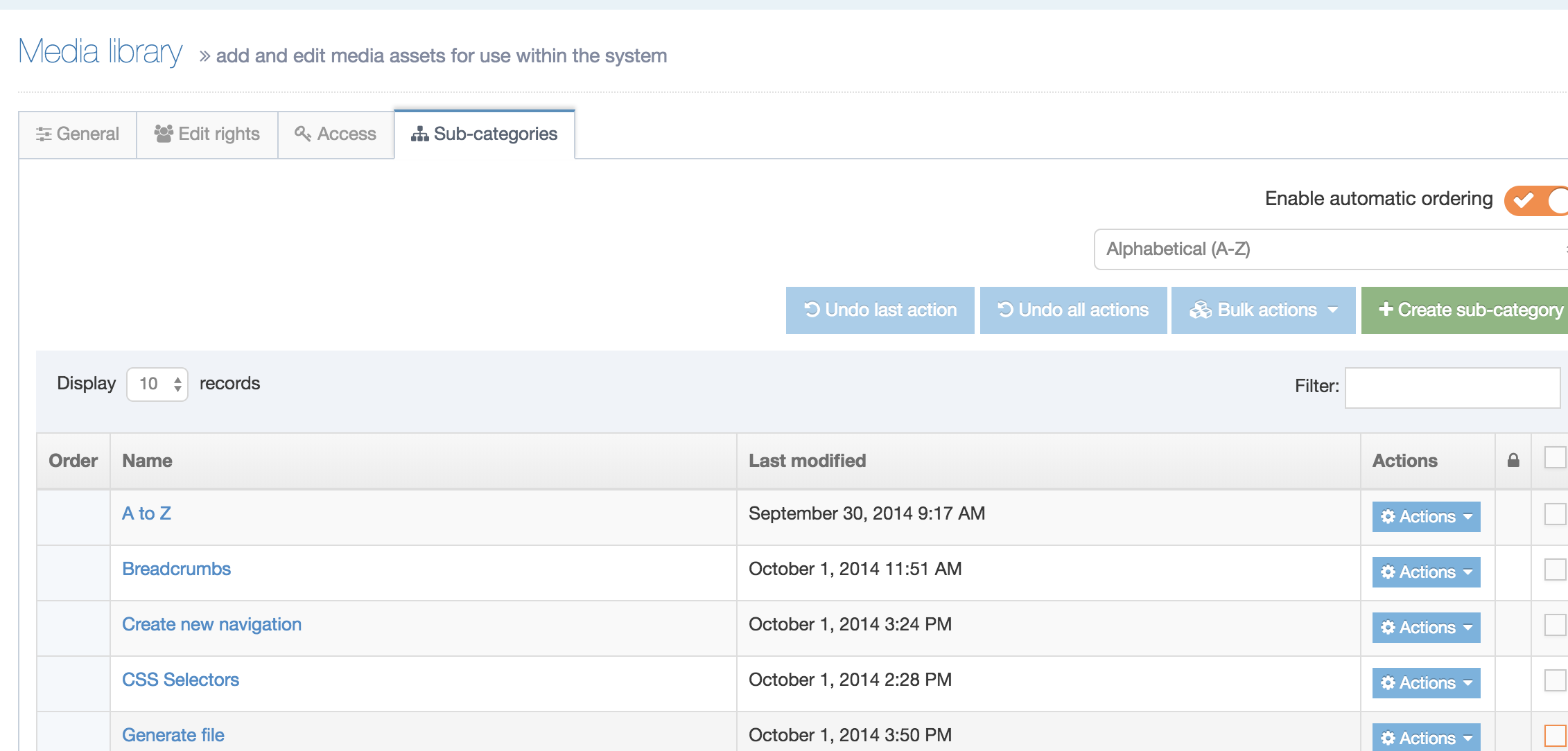
Delete category
You can delete from any tab, or from the Actions menu, select Delete. A "Confirm delete" popup window appears for you to confirm the request:
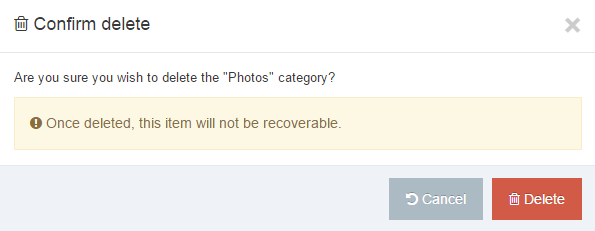
To proceed, click Delete. The media category is removed from the Site Structure.
Once a Media Category is deleted, it is no longer visible in the Media Library, but it is in the Recycle Bin. Media within deleted Categories is removed from the published content.
Auto publish
With Auto publish you can specify rules to control how Media Items of certain Media Types are published. This is useful if a T4 Tag doesn't reference a Media Item, but you still want to ensure that it is updated when a publish is run. An example of this could be PDF documents that may not necessarily be linked to by a T4 Tag but could be updated frequently and be linked to by external sites. In this instance, you'll want to ensure that the latest version of a PDF is always published even if none of your pages link to it.
While Auto publish can be configured per Channel, you can also configure it for individual Categories. The three types of rules are:
- Always publish – Always publish Media Items of this Media Type
- e.g., always Auto publish PDFs
- Category – Publish Media Items of this Media Type only if other Media Items with the same Media Type are going to be published in this Category (e.g., if they are referenced in a T4 Tag)
- e.g., only Auto publish PDFs if other PDFs in the Category are reference by a published page's T4 Tag
- None – Don't automatically publish Media of this Media Type
Auto publish rules configured for a Channel are global and recursive. This means that rules are applied to the Root Media Category (Categorized) and all Child Categories.
Auto publish rules associated with a Media Category only, are not inheritable and must be defined for each Category they are required for.